La photo de profil sur votre Macintosh (Mac) de l'ordinateur est également connu comme l'utilisateur de votre image. Elle s'affiche lorsque vous vous connectez à votre Mac de compte, et lorsque vous utilisez des applications comme iChat et Carnet d'Adresses. Bien que votre photo de profil est le plus souvent choisi lorsque vous d'abord configurer votre ordinateur Mac, vous pouvez changer votre photo de profil à tout moment par le biais de votre menu Préférences Système.
Mesures
@@_
@@
Partie 1
Accéder à la Photo de Profil d'un Utilisateur
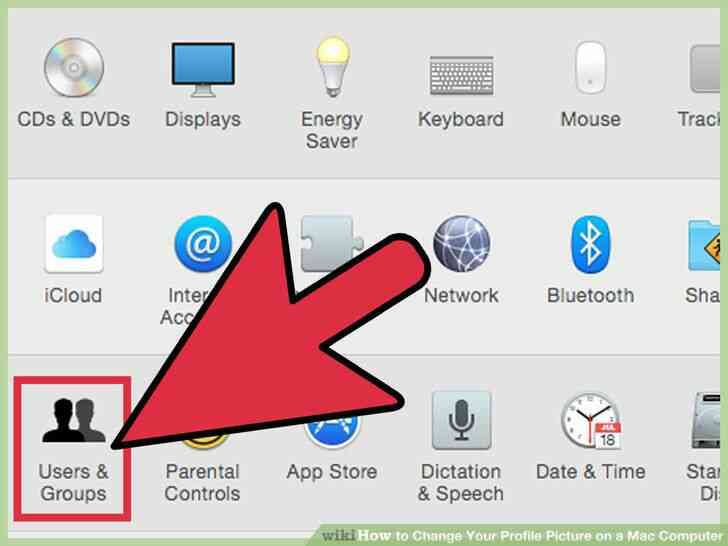
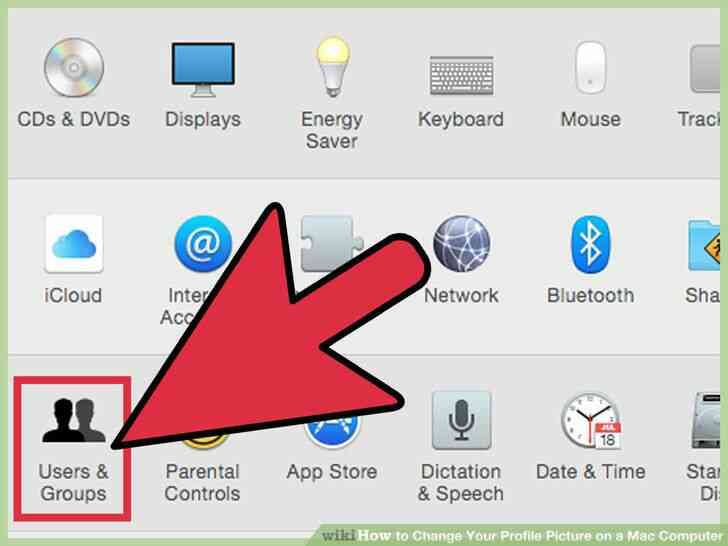
1
@@_
@@Ouvrez le Menu Pomme. Cliquez sur “Préférences Système”, puis cliquez sur “Utilisateurs-les Groupes”.
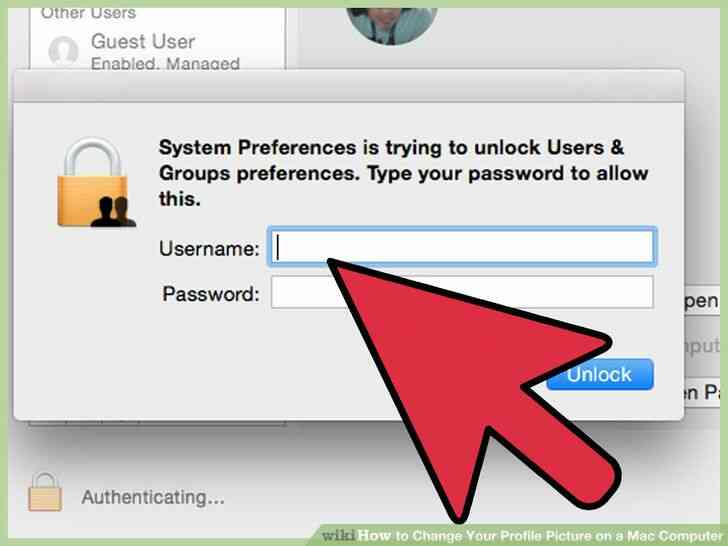
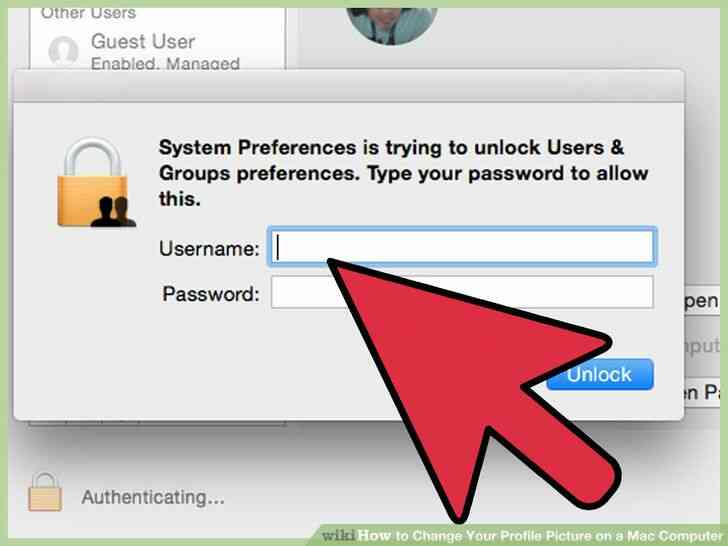
2
@@_
@@Connecter en tant qu'administrateur. Vous devrez cliquer sur l'icône en forme de cadenas pour déverrouiller cette première, et entrez un nom d'administrateur et mot de passe.
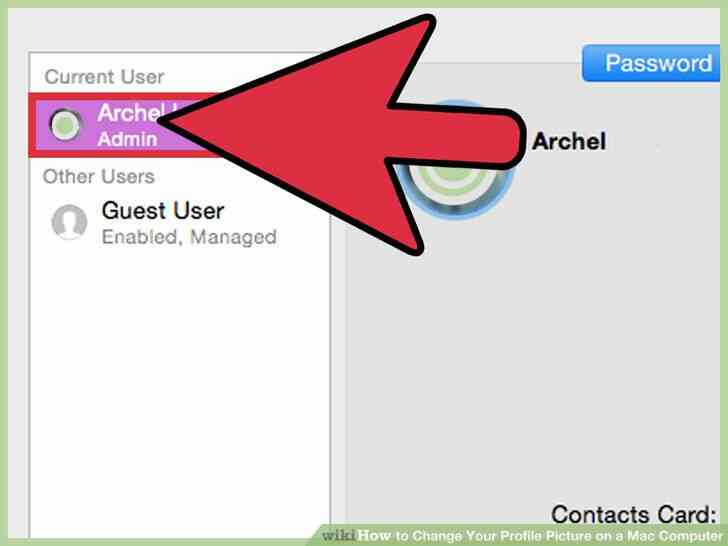
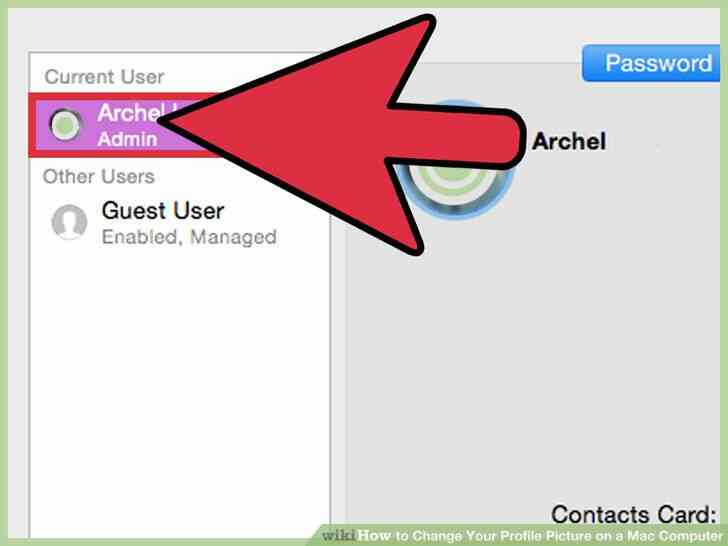
3
@@_
@@Sélectionnez le compte d'utilisateur à modifier. Cliquez sur l'image. Cela ouvrira un menu pour vous permettre de choisir votre source de l'image.@@_
@@
Partie 2
Sélection d'une Source de l'Image
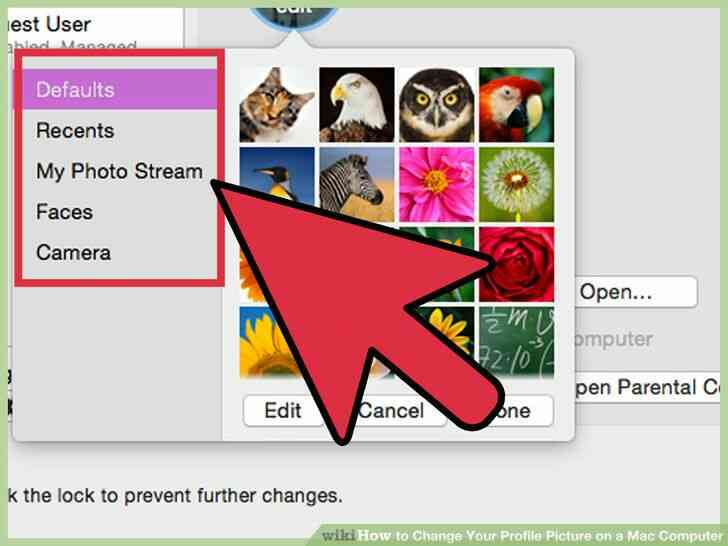
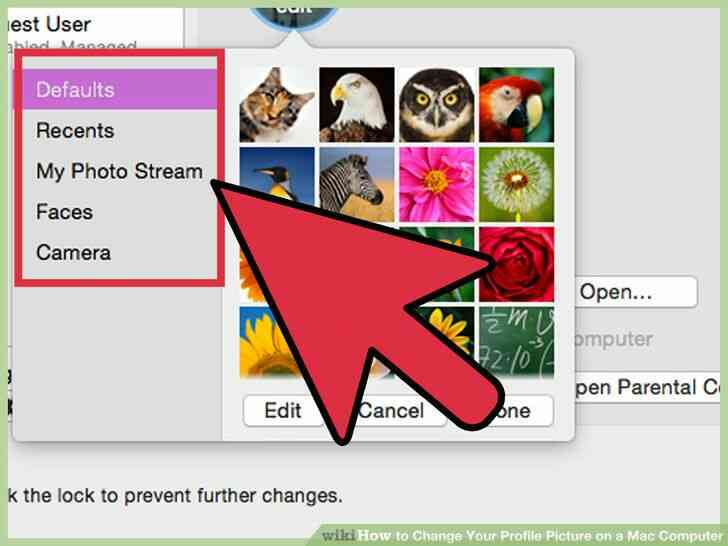
1
@@_
@@Sélectionnez une Catégorie pour l'image. Les Options incluent des “valeurs par Défaut” (les images qui ont été inclus avec OS X), “Récents” (récemment utilisé des photos de l'utilisateur), et “Lié” (photos à partir de vos contacts). Vous pouvez également sélectionner des “Faces” pour avoir OS X automatiquement détecter et extraire les faces de vos images enregistrées. Sélectionnez “iCloud Photos” pour utiliser une image que vous avez téléchargé à iCloud. Si vous souhaitez utiliser une photo de vous en prendre à droite, puis en face de votre ordinateur, voir ci-dessous.
- Vous devez activer iCloud Photo Library avant de pouvoir l'utiliser comme une source de photos de profil. Ouvrez le Menu Pomme, cliquez sur “Préférences Système”, puis sur “iCloud”, puis “Préférences” (à côté de “Photos”). Sélectionnez “iCloud Photo Library”.
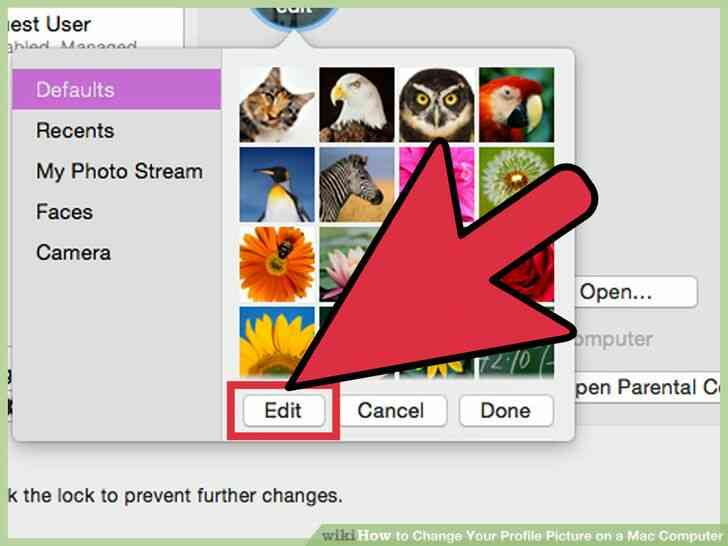
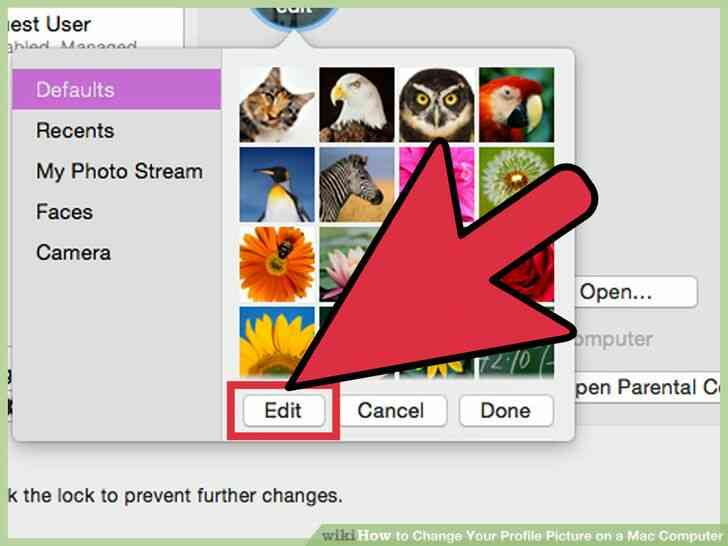
2
@@_
@@Cliquez sur “Modifier” sur le bouton en dessous de la sélection des images. Cela vous permettra de zoomer sur des parties de l'image et de la culture le profil final de l'image.
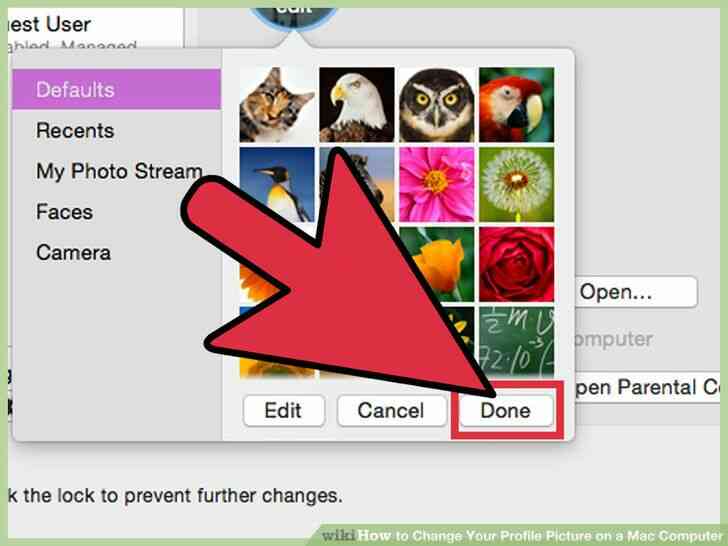
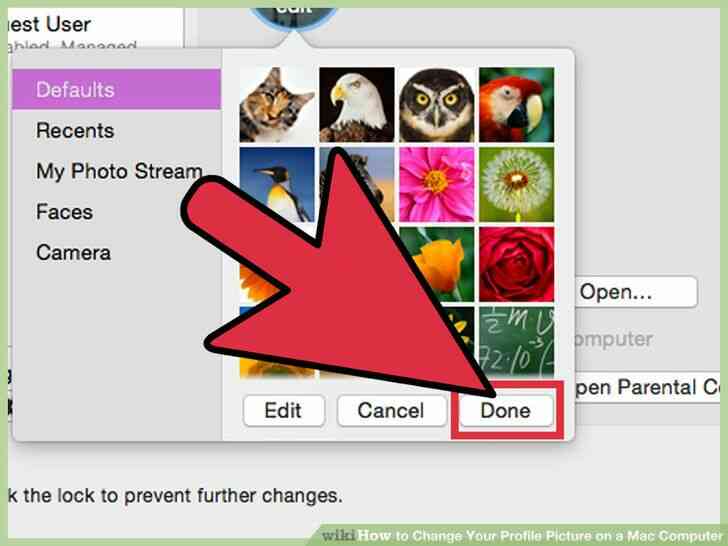
3
@@_
@@Cliquez sur la photo que vous voulez utiliser, puis cliquez sur “Terminé”. La photo de profil qui va changer pour l'utilisateur que vous avez sélectionné. [1][2]@@_
@@
Partie 3
à l'Aide d'une Image Directement à Partir de la Webcam
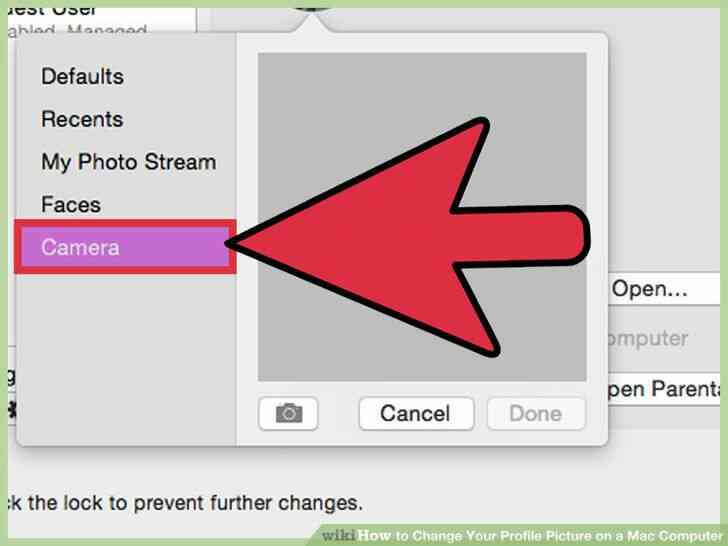
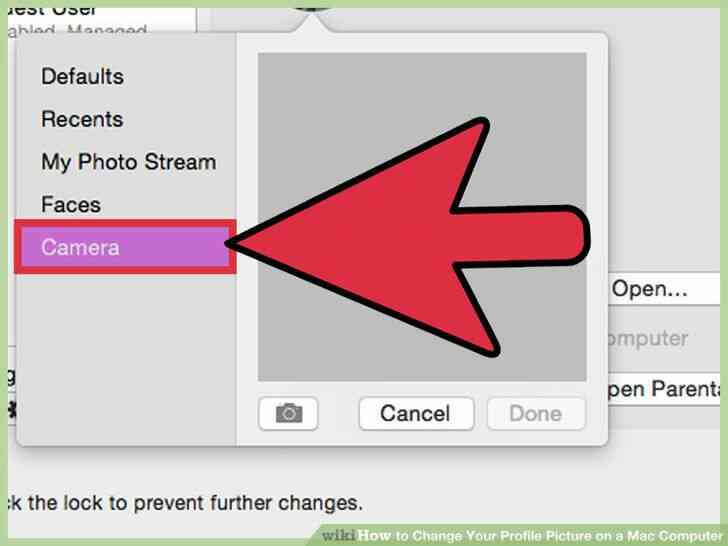
1
@@_
@@Cliquez sur “Camera”. C'est dans le menu qui apparaît lorsque vous cliquez sur l'utilisateur de l'image, ainsi que les autres options pour les sources d'images.
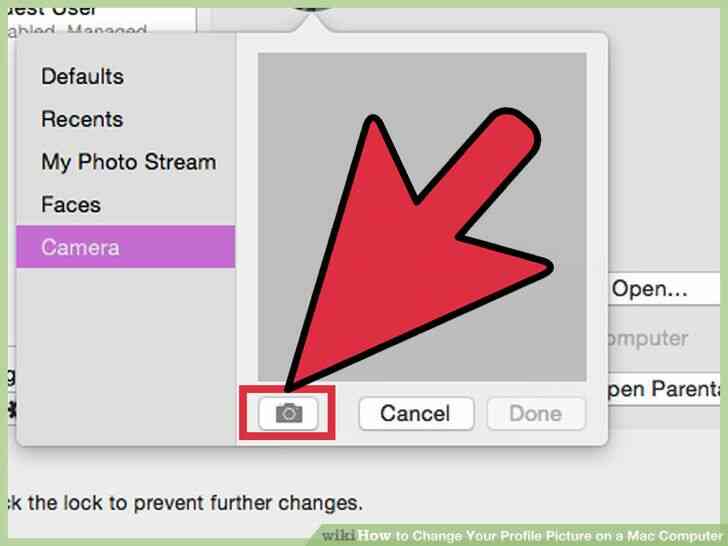
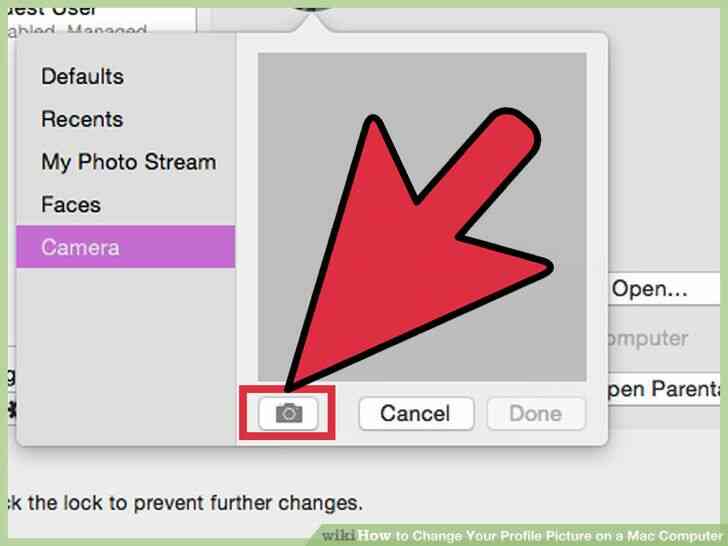
2
@@_
@@Cliquez sur le bouton de la caméra qui s'affiche. Installée sur l'ordinateur, appareil photo prend une photo après un délai de trois secondes.
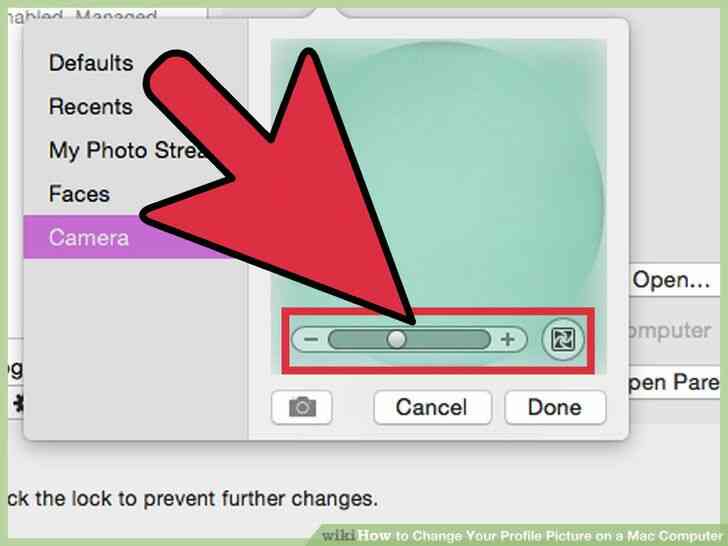
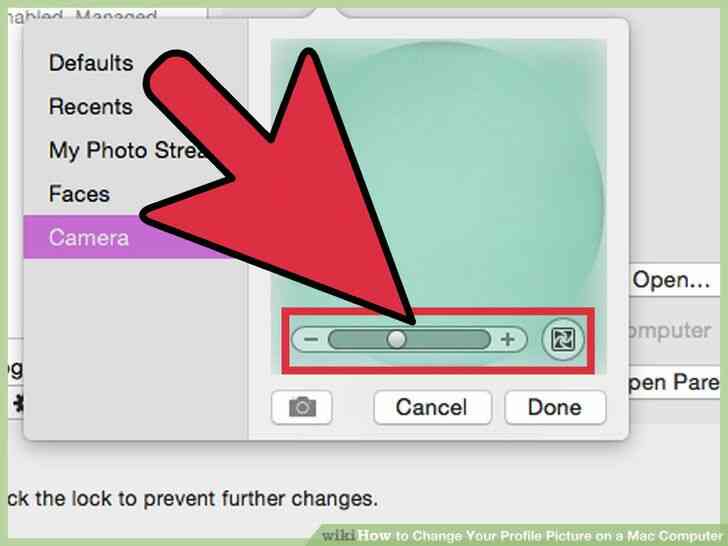
3
@@_
@@Cliquez sur “Modifier” sur le bouton en dessous de votre image. Recadrer l'image comme souhaité.
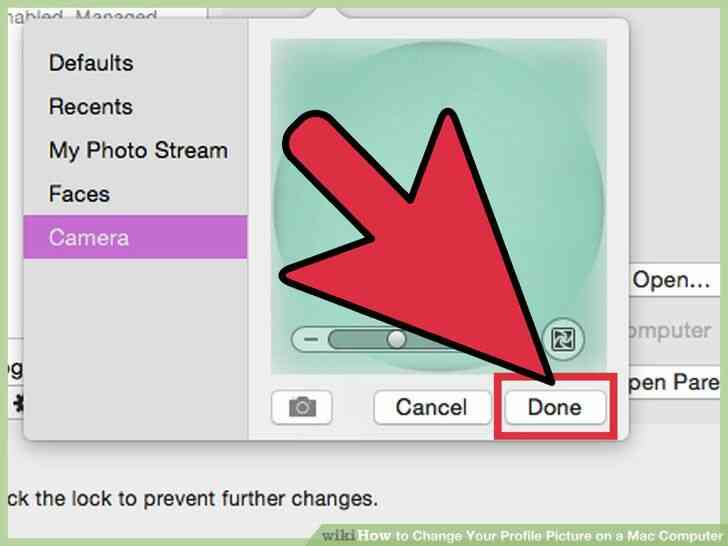
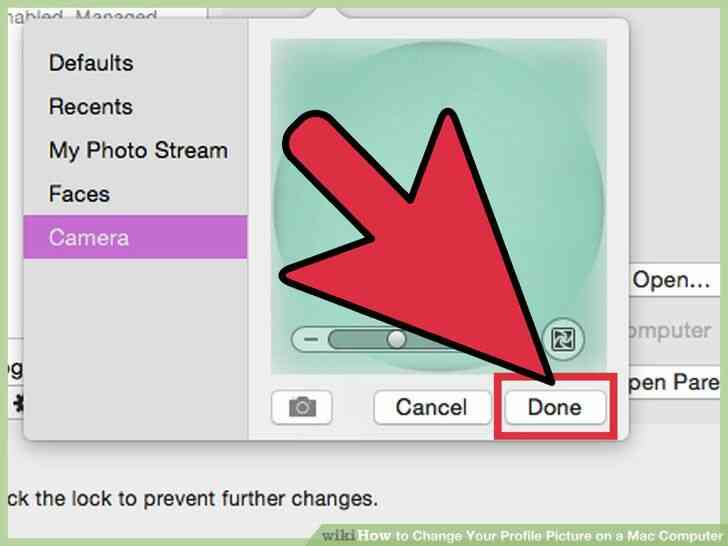
4
@@_
@@Cliquez sur “Terminé”. La photo de profil qui va changer pour l'utilisateur que vous avez sélectionné.
Comment Changer Votre Photo de Profil sur un Ordinateur Mac
La photo de profil sur votre Macintosh (Mac) de l'ordinateur est egalement connu comme l'utilisateur de votre image. Elle s'affiche lorsque vous vous connectez a votre Mac de compte, et lorsque vous utilisez des applications comme iChat et Carnet d'Adresses. Bien que votre photo de profil est le plus souvent choisi lorsque vous d'abord configurer votre ordinateur Mac, vous pouvez changer votre photo de profil a tout moment par le biais de votre menu Preferences Systeme.
Mesures
@@_
@@
Partie 1
Acceder a la Photo de Profil d'un Utilisateur
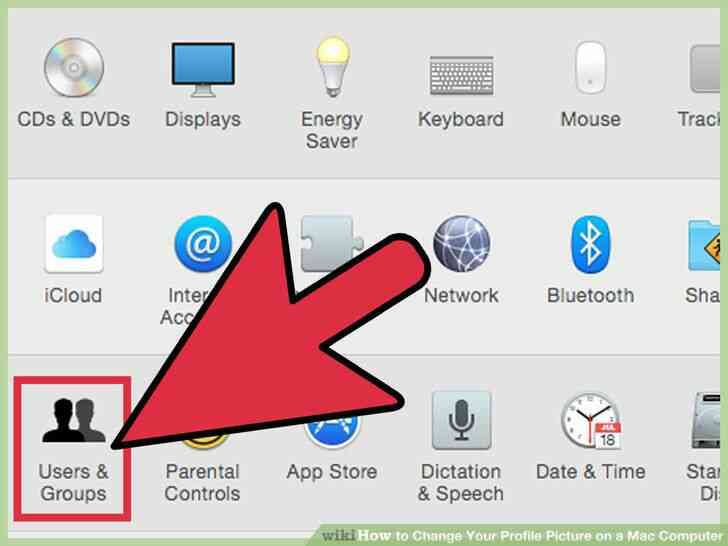
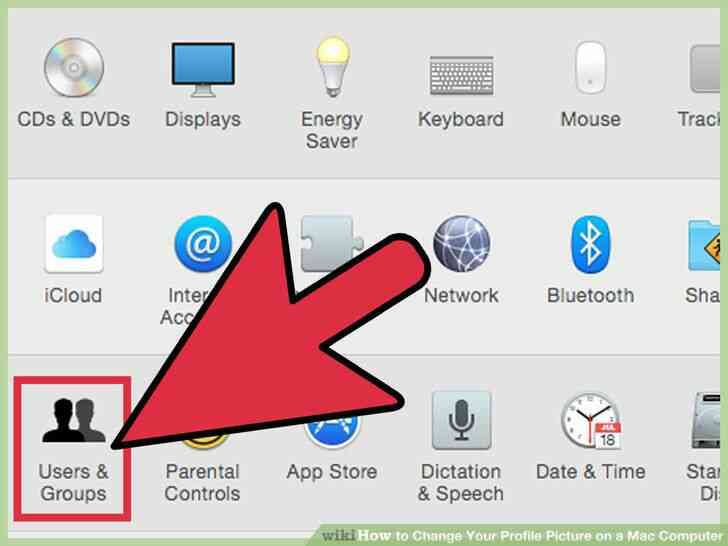
1
@@_
@@Ouvrez le Menu Pomme. Cliquez sur “Preferences Systeme”, puis cliquez sur “Utilisateurs-les Groupes”.
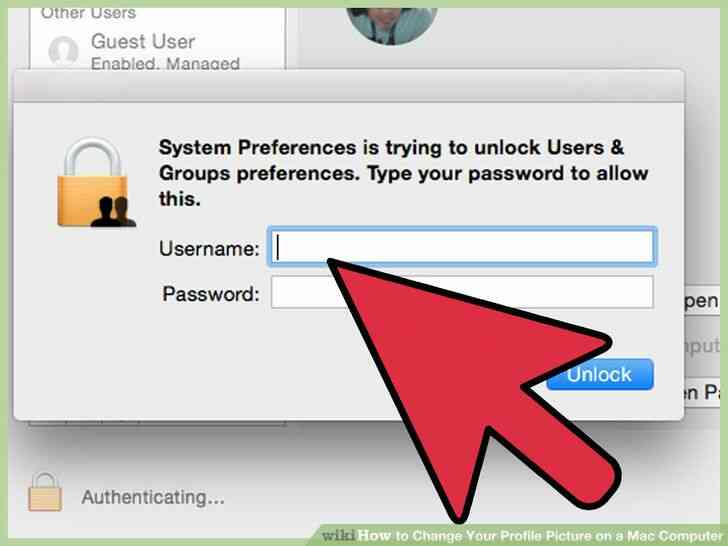
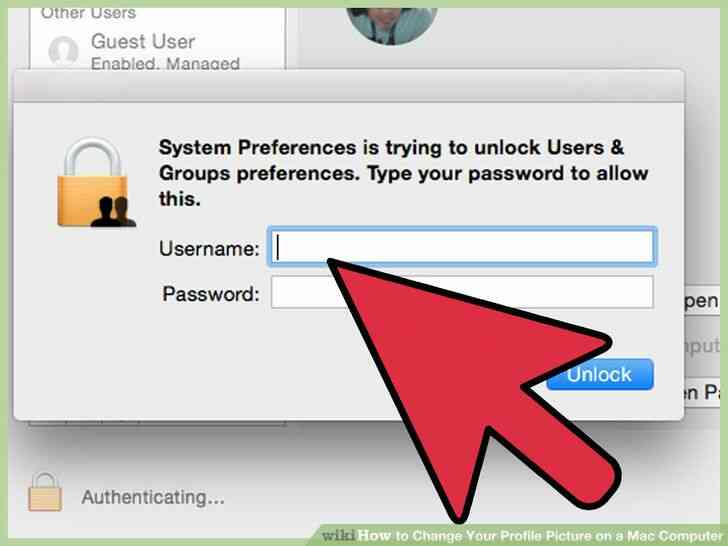
2
@@_
@@Connecter en tant qu'administrateur. Vous devrez cliquer sur l'icone en forme de cadenas pour deverrouiller cette premiere, et entrez un nom d'administrateur et mot de passe.
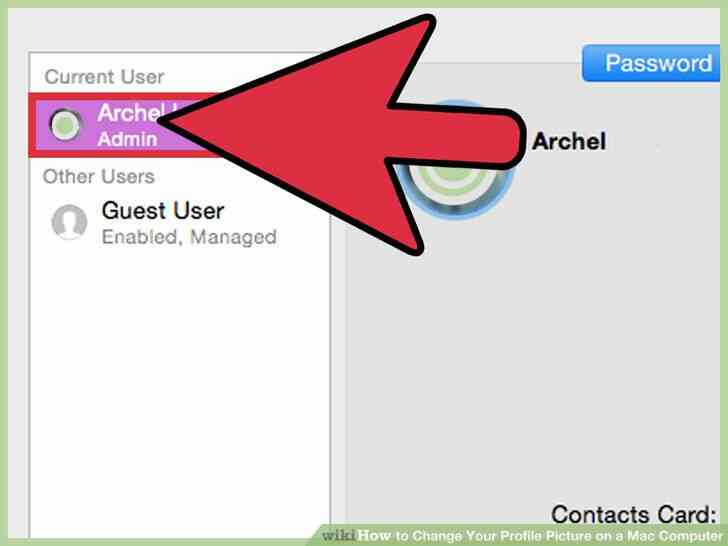
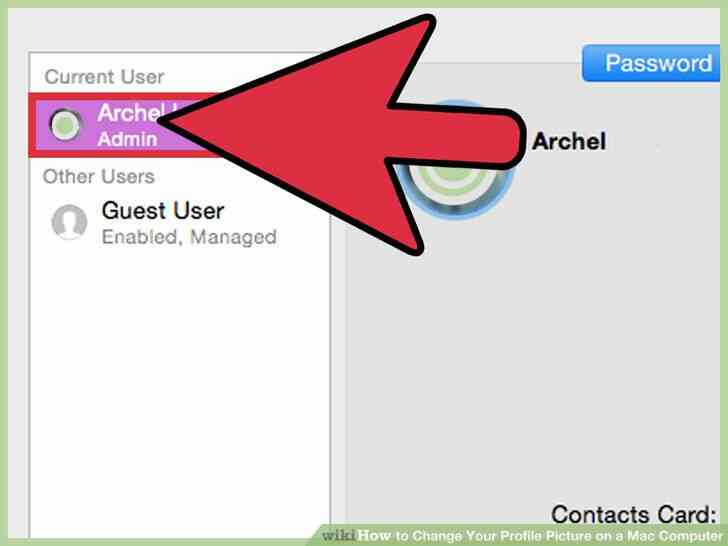
3
@@_
@@Selectionnez le compte d'utilisateur a modifier. Cliquez sur l'image. Cela ouvrira un menu pour vous permettre de choisir votre source de l'image.@@_
@@
Partie 2
Selection d'une Source de l'Image
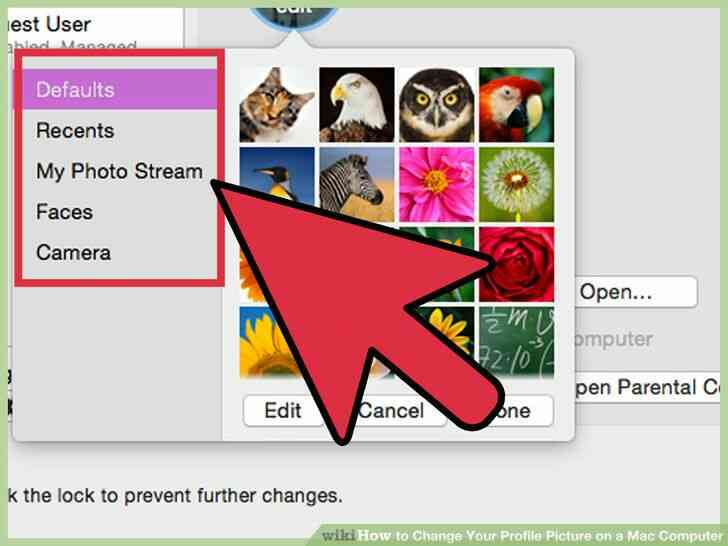
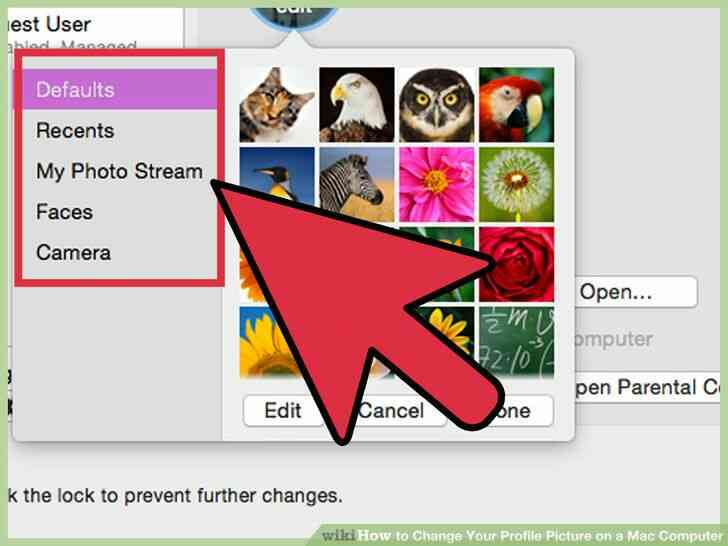
1
@@_
@@Selectionnez une Categorie pour l'image. Les Options incluent des “valeurs par Defaut” (les images qui ont ete inclus avec OS X), “Recents” (recemment utilise des photos de l'utilisateur), et “Lie” (photos a partir de vos contacts). Vous pouvez egalement selectionner des “Faces” pour avoir OS X automatiquement detecter et extraire les faces de vos images enregistrees. Selectionnez “iCloud Photos” pour utiliser une image que vous avez telecharge a iCloud. Si vous souhaitez utiliser une photo de vous en prendre a droite, puis en face de votre ordinateur, voir ci-dessous.
- Vous devez activer iCloud Photo Library avant de pouvoir l'utiliser comme une source de photos de profil. Ouvrez le Menu Pomme, cliquez sur “Preferences Systeme”, puis sur “iCloud”, puis “Preferences” (a cote de “Photos”). Selectionnez “iCloud Photo Library”.
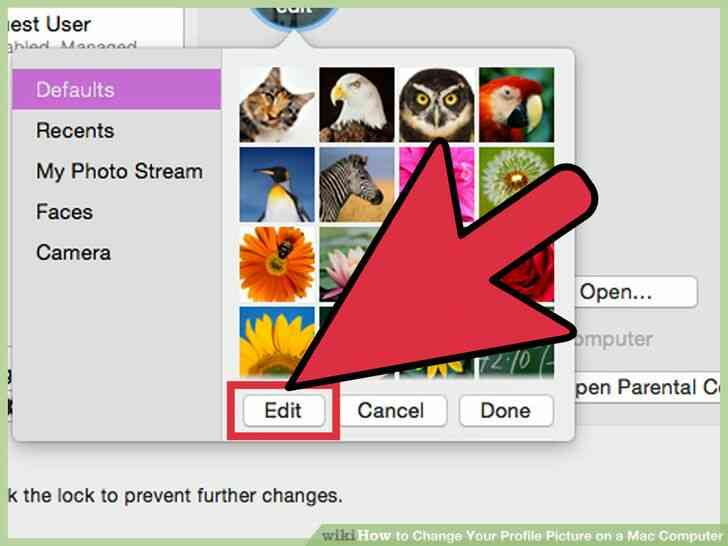
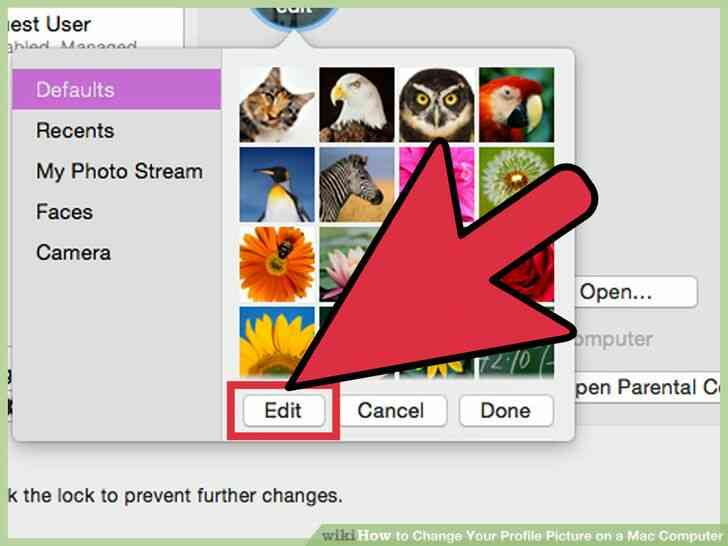
2
@@_
@@Cliquez sur “Modifier” sur le bouton en dessous de la selection des images. Cela vous permettra de zoomer sur des parties de l'image et de la culture le profil final de l'image.
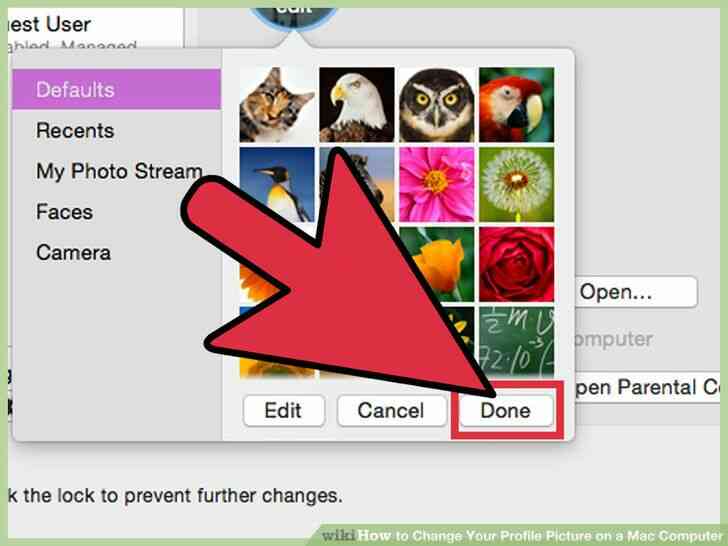
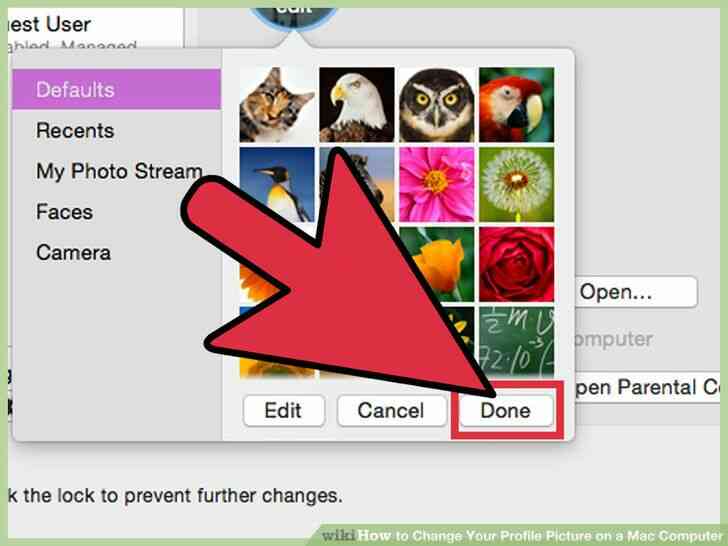
3
@@_
@@Cliquez sur la photo que vous voulez utiliser, puis cliquez sur “Termine”. La photo de profil qui va changer pour l'utilisateur que vous avez selectionne. [1][2]@@_
@@
Partie 3
a l'Aide d'une Image Directement a Partir de la Webcam
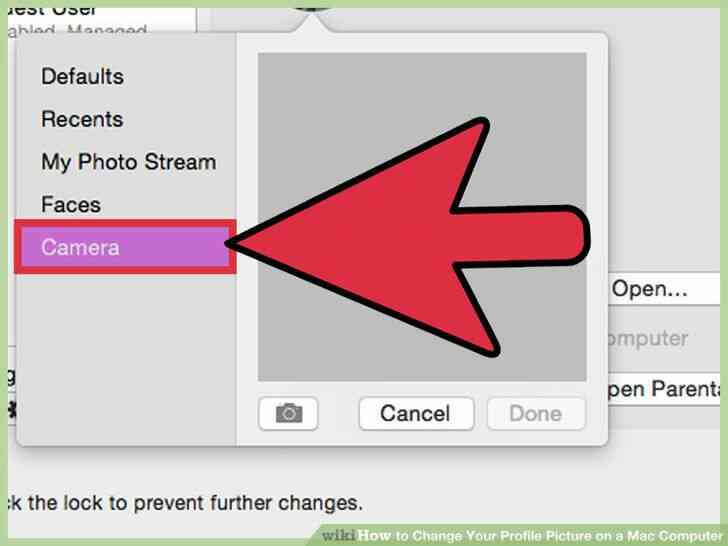
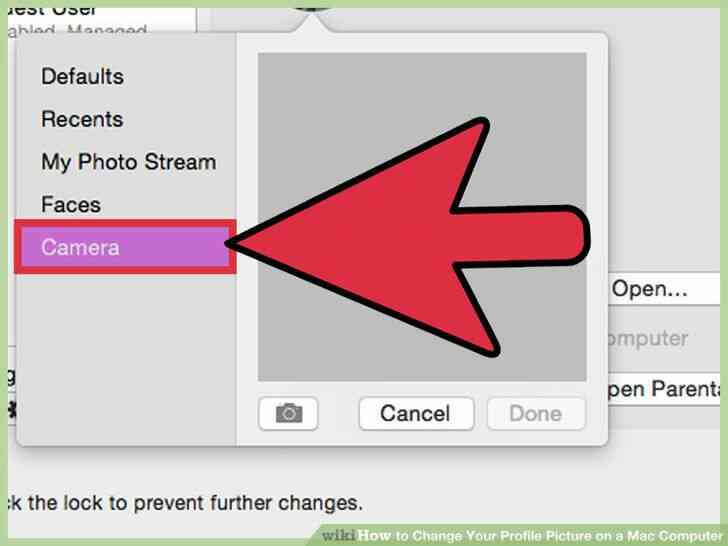
1
@@_
@@Cliquez sur “Camera”. C'est dans le menu qui apparaît lorsque vous cliquez sur l'utilisateur de l'image, ainsi que les autres options pour les sources d'images.
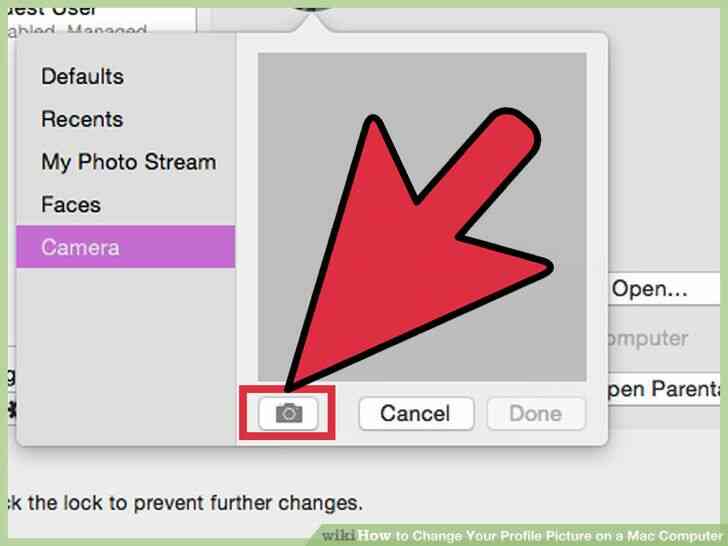
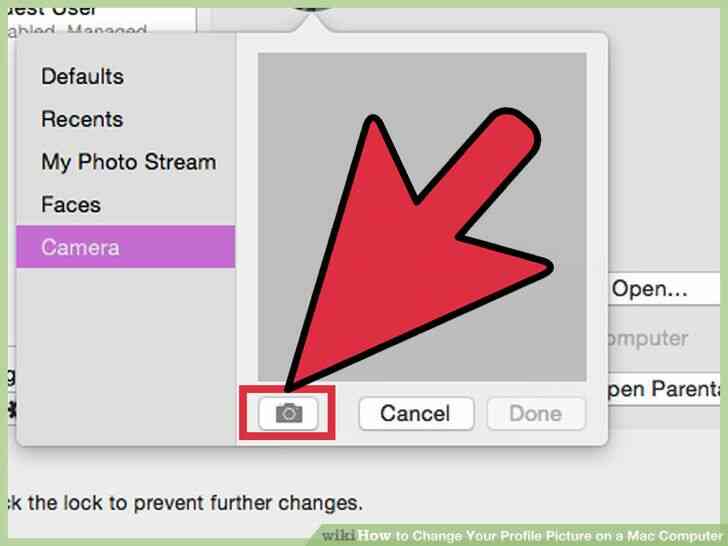
2
@@_
@@Cliquez sur le bouton de la camera qui s'affiche. Installee sur l'ordinateur, appareil photo prend une photo apres un delai de trois secondes.
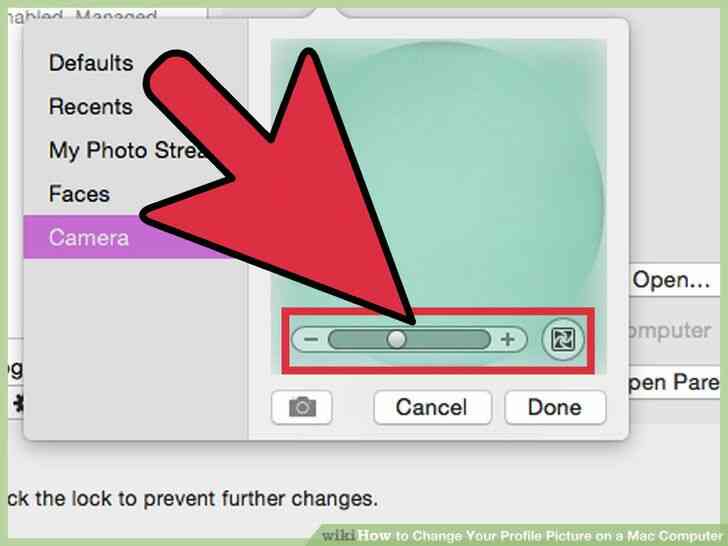
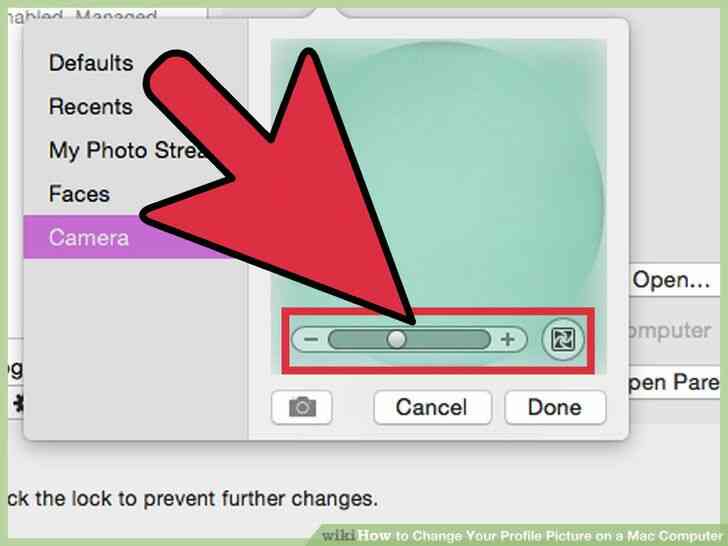
3
@@_
@@Cliquez sur “Modifier” sur le bouton en dessous de votre image. Recadrer l'image comme souhaite.
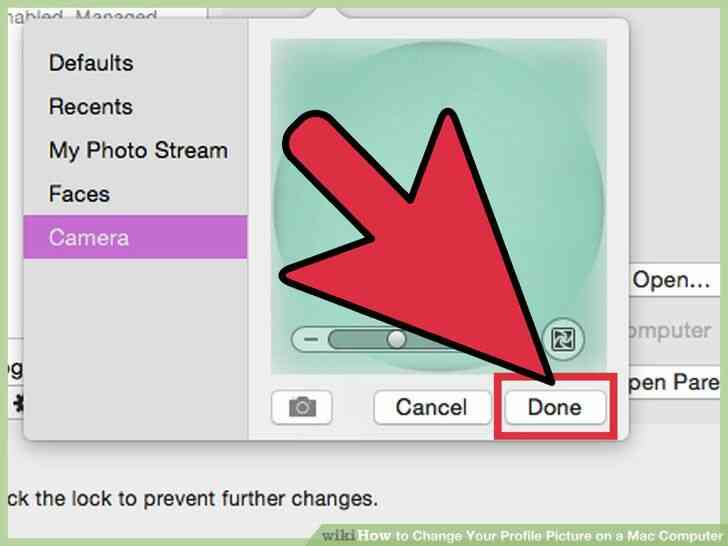
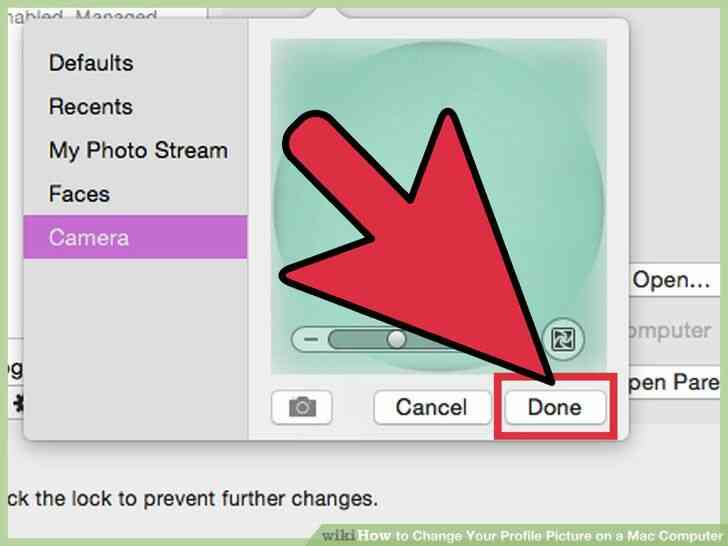
4
@@_
@@Cliquez sur “Termine”. La photo de profil qui va changer pour l'utilisateur que vous avez selectionne.
Comment Changer Votre Photo de Profil sur un Ordinateur Mac
By commentfaire
La photo de profil sur votre Macintosh (Mac) de l'ordinateur est également connu comme l'utilisateur de votre image. Elle s'affiche lorsque vous vous connectez à votre Mac de compte, et lorsque vous utilisez des applications comme iChat et Carnet d'Adresses. Bien que votre photo de profil est le plus souvent choisi lorsque vous d'abord configurer votre ordinateur Mac, vous pouvez changer votre photo de profil à tout moment par le biais de votre menu Préférences Système.