Adobe Photoshop fournit aux utilisateurs un outil facile à utiliser, la plateforme créative pour ajouter des effets et de retouche d'images. La mise en miroir, un effet dans lequel la moitié de l'image est transformée en un reflet de l'autre moitié, peut être atteint en seulement quelques étapes dans les deux CS6/CC, ainsi que dans CS5 et les versions antérieures.
Mesures
@@_
@@
Méthode 1
Chargement de Votre Image
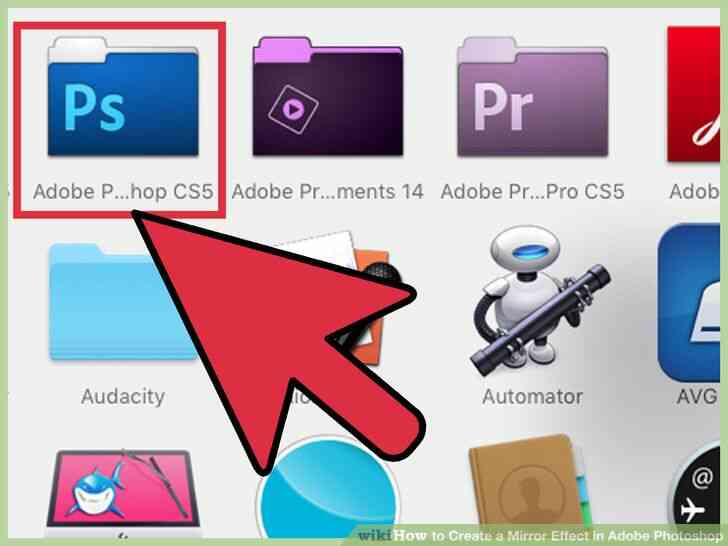
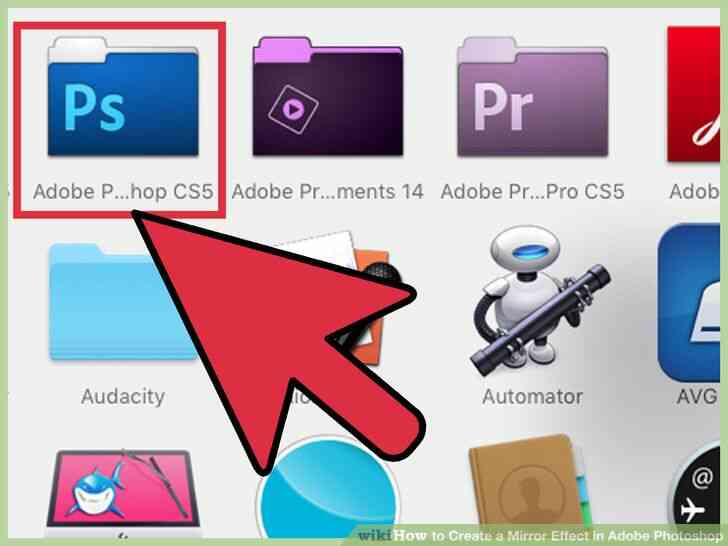
1
@@_
@@Ouvrez Adobe Photoshop. Cliquez sur l'icône de Photoshop sur votre bureau, ou de recherche pour le programme pour l'ouvrir.
- Si vous n'avez pas Adobe Photoshop, vous pouvez l'acheter et le télécharger ici.
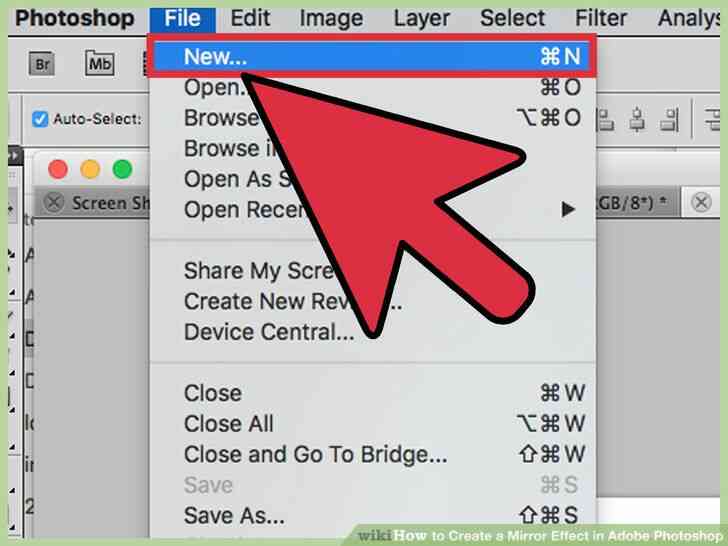
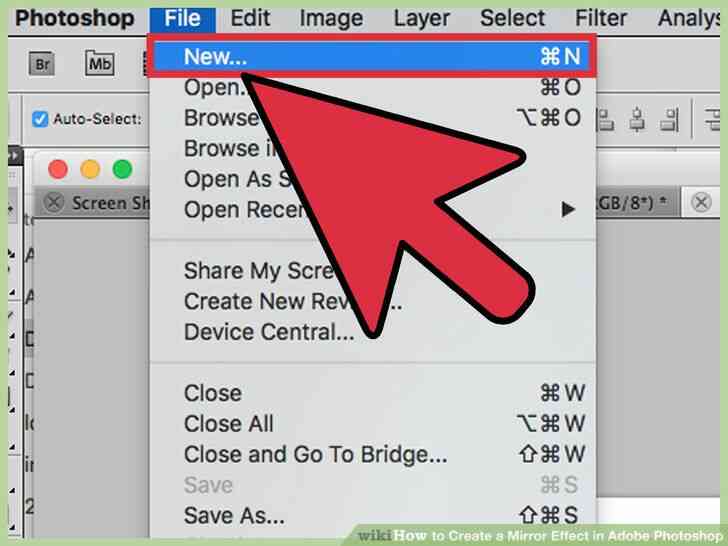
2
@@_
@@Créer un nouveau document. Allez dans le menu Fichier en haut à gauche de votre écran et sélectionnez 'Nouveau'.
- Sinon, vous pouvez créer un nouveau document en utilisant le raccourci clavier Ctrl N sur PC, ou ? Commande N sur Mac.
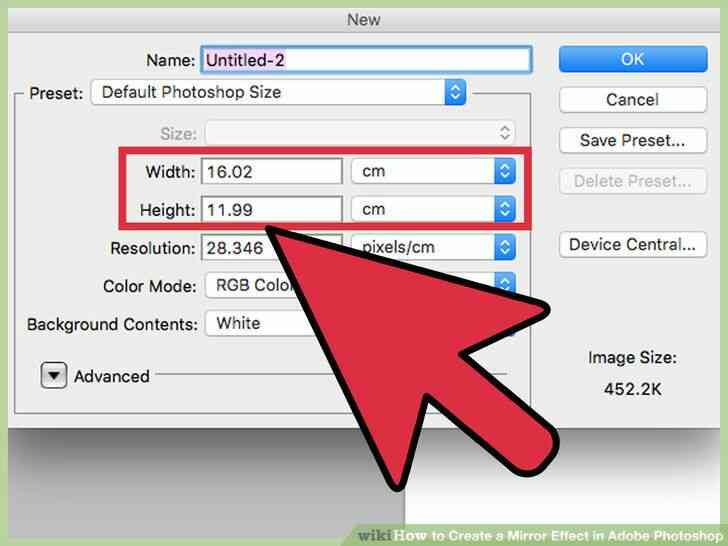
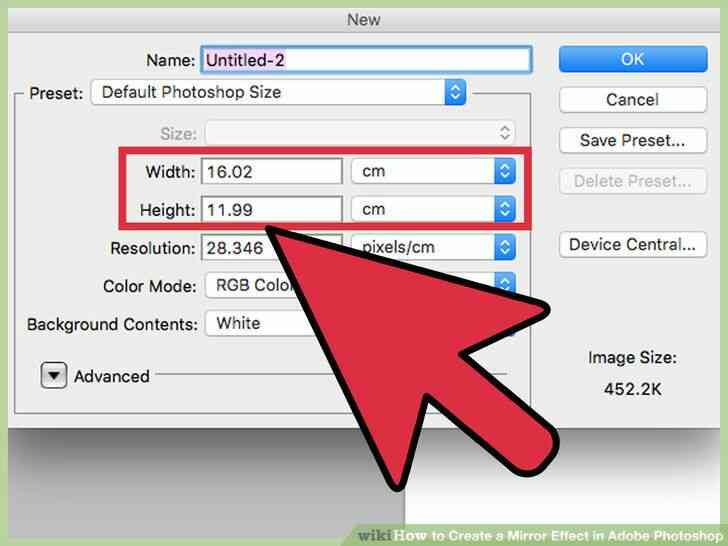
3
@@_
@@Entrez vos dimensions de l'image. Saisissez vos dimensions de votre choix dans la 'Largeur' et 'Hauteur' des champs.
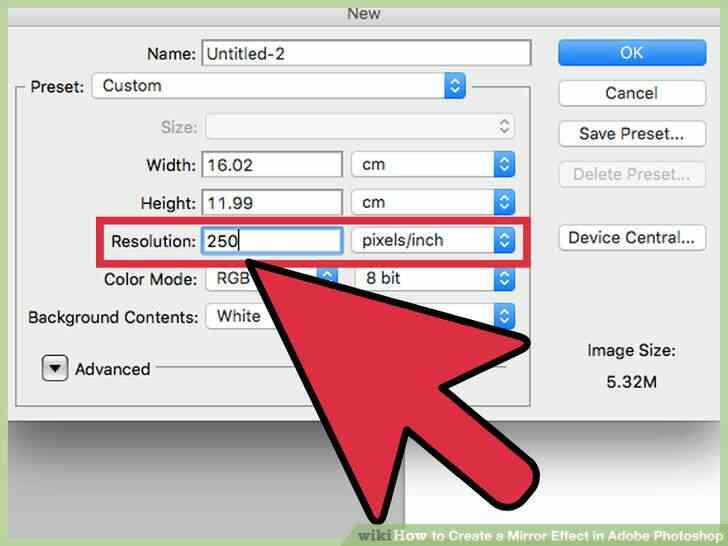
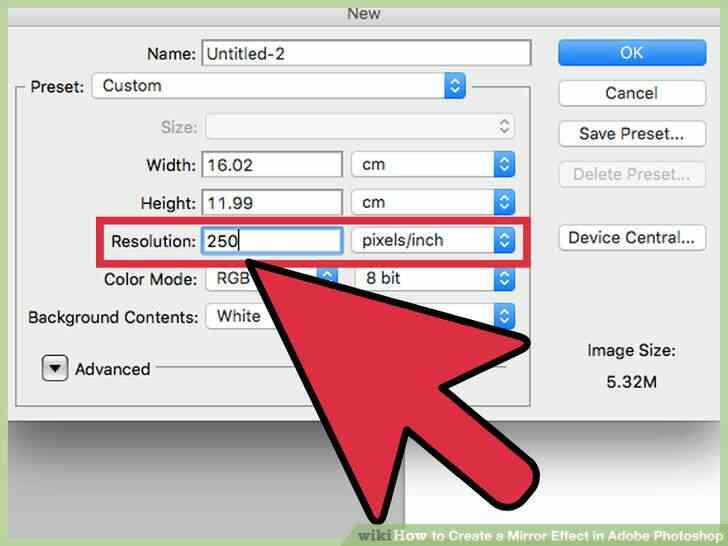
4
@@_
@@Entrez votre résolution d'image souhaitée. Vous pouvez taper ce que la résolution que vous désirez dans le champ résolution.
- 250 à 300 pixels/pouce est recommandé pour les professionnels de l'image des résultats.[1]
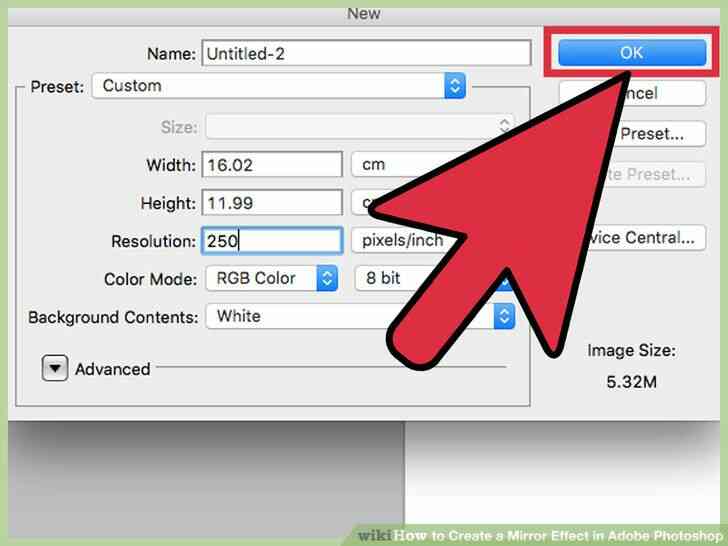
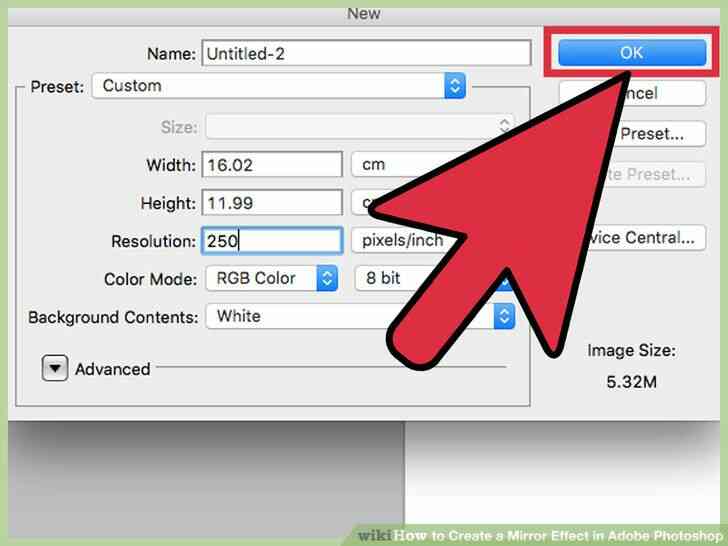
5
@@_
@@Cliquez sur 'OK'. La boîte de dialogue disparaît et votre nouveau document apparaît sur votre écran.
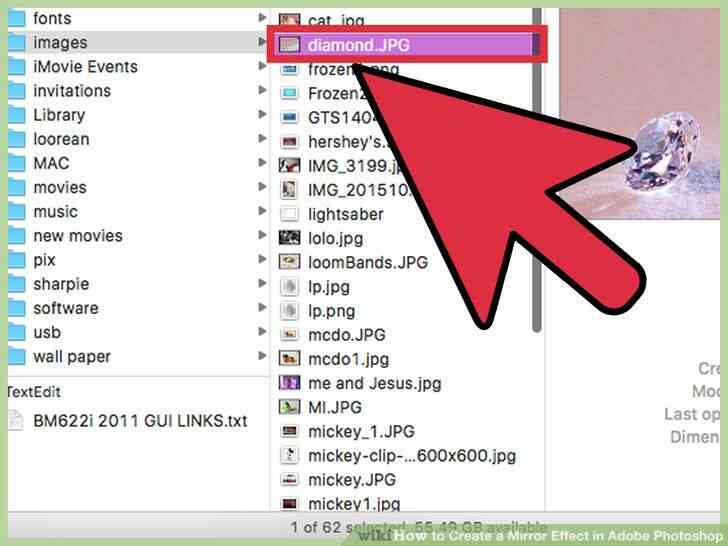
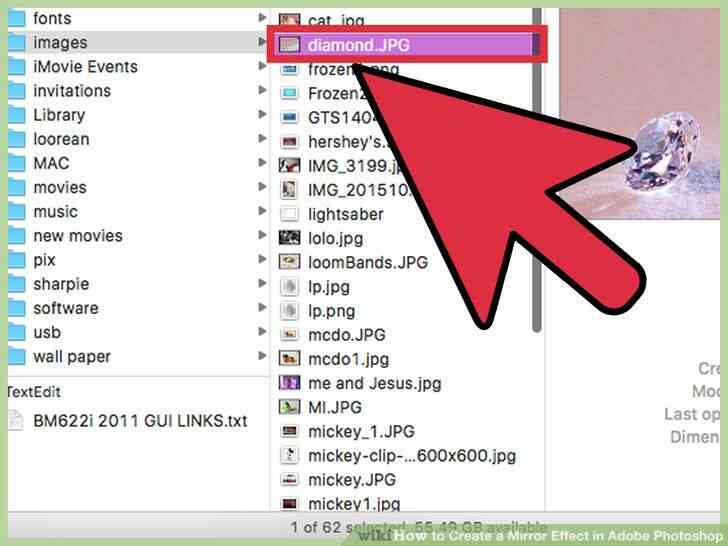
6
@@_
@@Trouver une image que vous souhaitez mettre en miroir. Ouvrez l'image que vous souhaitez modifier dans une autre fenêtre.
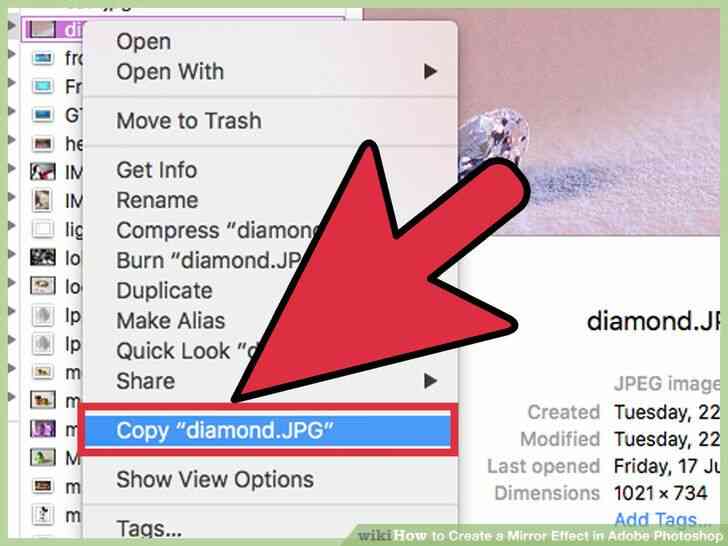
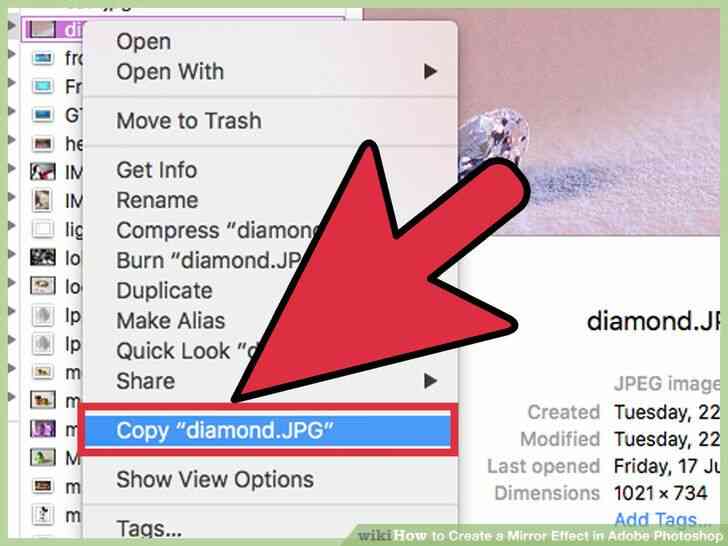
7
@@_
@@Copie de votre image. Vous pouvez copier l'image par un clic-droit dessus et en sélectionnant 'Copier' sur PC, ou 'Copier l'Image' sur Mac.
- vous pouvez également utiliser le raccourci clavier Ctrl (PC), ou ? De commande (Mac) pour sélectionner la totalité de l'image. Ensuite, appuyez sur Ctrl-C (PC), ou ? La commande C (Mac) pour copier l'image.
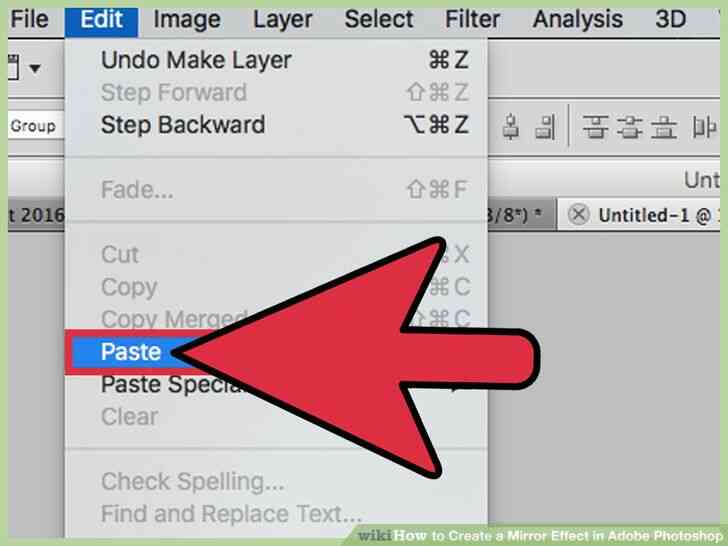
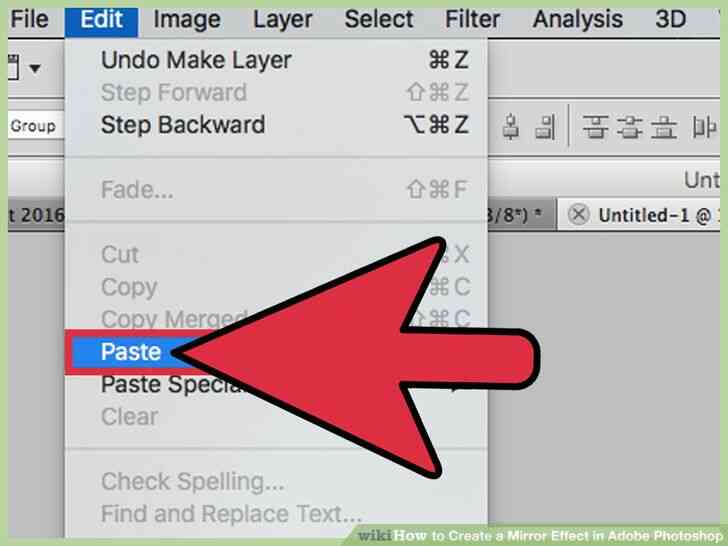
8
@@_
@@Coller votre image dans le document Photoshop. Cliquez sur votre document Photoshop, puis faites un clic droit sur le document vierge, et cliquez sur 'Coller.'
- Remarque la fenêtre des Calques sur le côté droit de l'écran. Photoshop a créé un nouveau calque de votre image appelée 'Couche 1.'
- Sinon, vous pouvez coller en appuyant sur Ctrl V (PC), ou en appuyant sur ? Commande V (Mac).
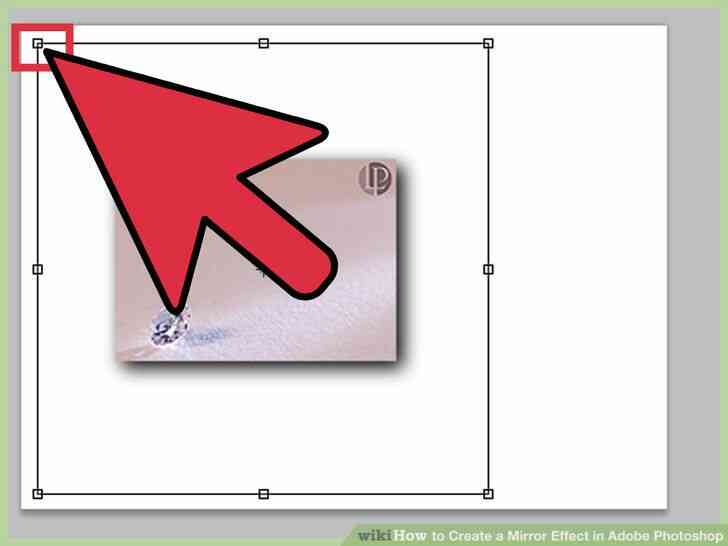
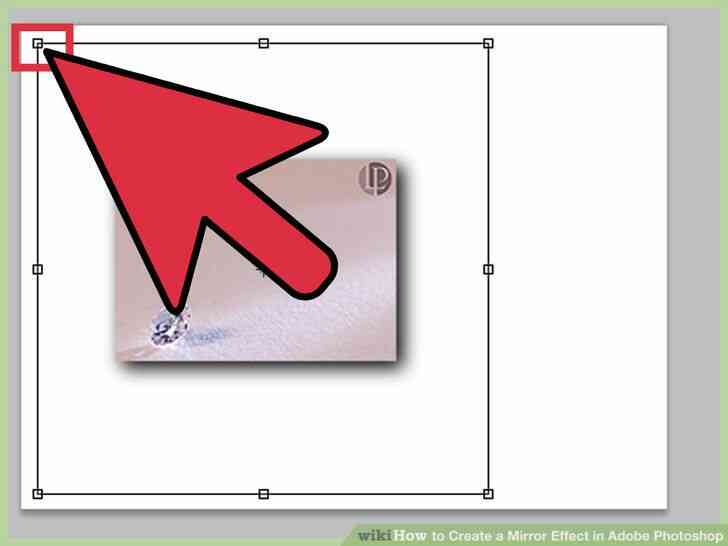
9
@@_
@@Redimensionner ou repositionner votre image. Il est probable que votre image ne correspondent pas parfaitement à l'intérieur de votre nouveau document. Vous pouvez la redimensionner ou la déplacer pour l'obtenir juste. Allez au menu 'Edit' en haut de votre écran, et choisissez Gratuit Transform.' Cela apportera un peu de place poignées autour de votre image.
- vous pouvez également utiliser la commande Ctrl 0 (PC), ou ? Command 0 (Mac) pour tirer vers le haut 'Transformation Libre.'
- Si vous ne pouvez pas voir toutes les poignées (il devrait y en avoir un sur chaque coin de rue, et une au milieu à la fois en haut et en bas de votre image), sélectionnez le menu 'Affichage' en haut de votre écran, puis choisissez, 'Adapter à l'Écran.'
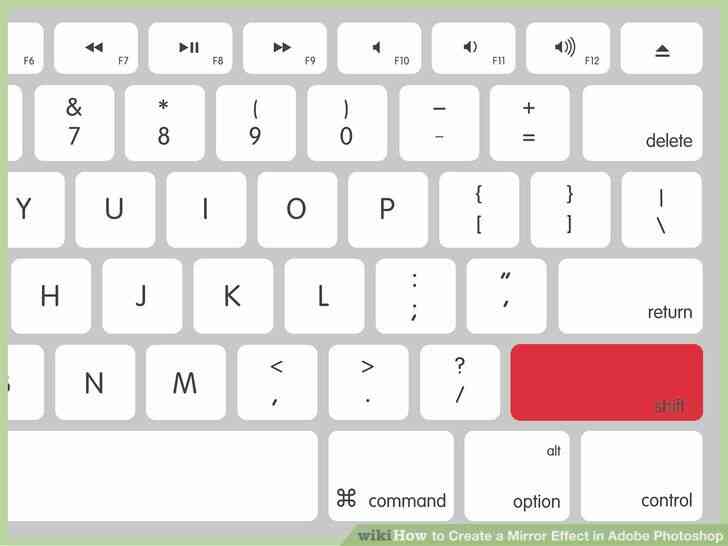
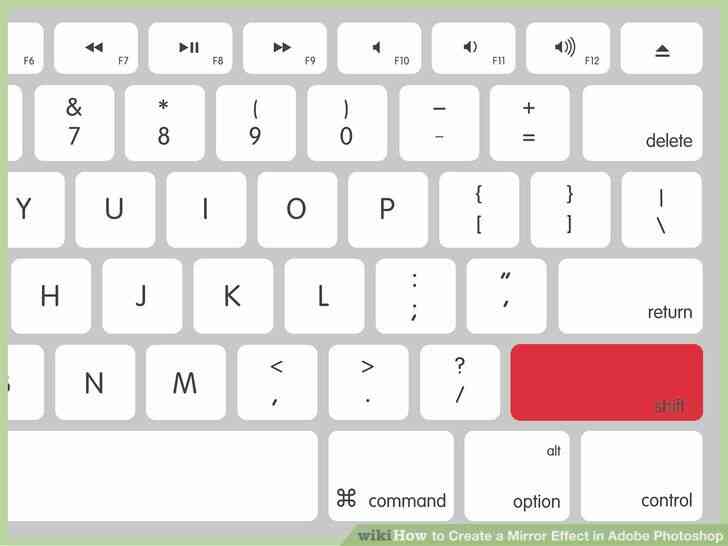
10
@@_
@@Maintenez ? Maj, puis cliquez et faites glisser les poignées pour s'adapter à votre document. Cliquez et faites glisser tout en maintenant la touche maj enfoncée jusqu'à ce que votre image s'adapte juste à l'intérieur du document.
- maintenant ? Maj maintient votre format de l'image afin de ne pas le déformer.
- Vous pouvez déplacer l'image en cliquant dessus et en les faisant glisser sur votre image n'importe où à l'intérieur de la 'Transformation manuelle' confins.
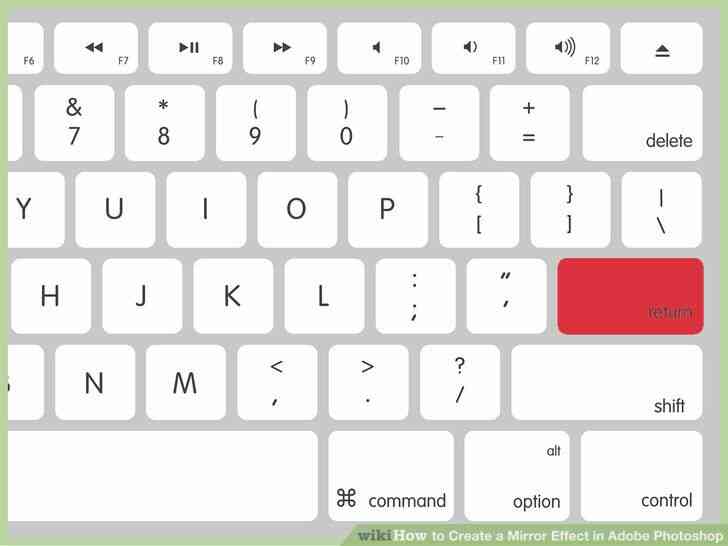
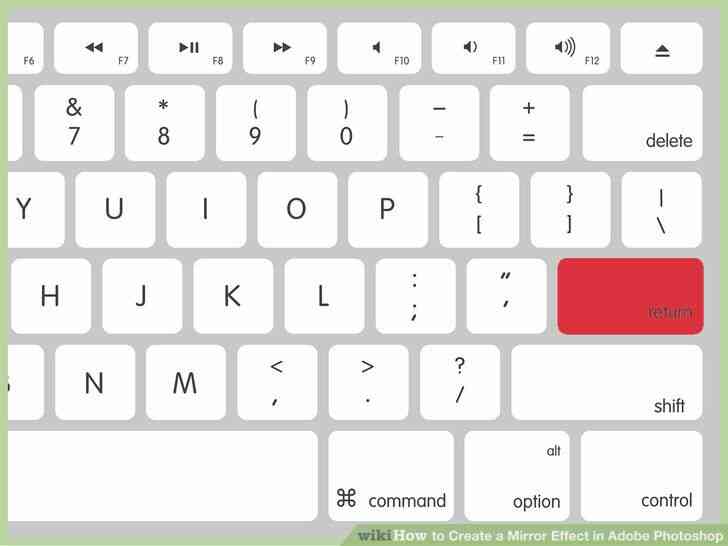
11
@@_
@@Presse ? Saisissez. Votre redimensionner et repositionner les modifications seront acceptées, et vous la sortie de la 'Transformation manuelle' de la commande.@@_
@@
Méthode 2
Appliquer l'Effet Miroir
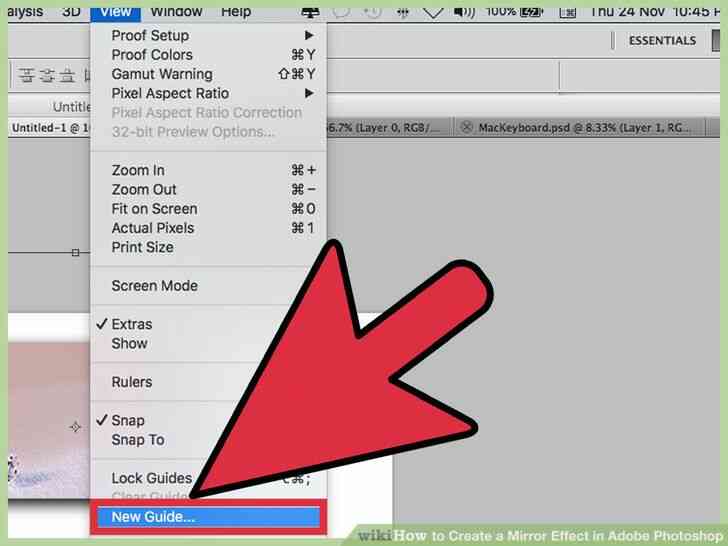
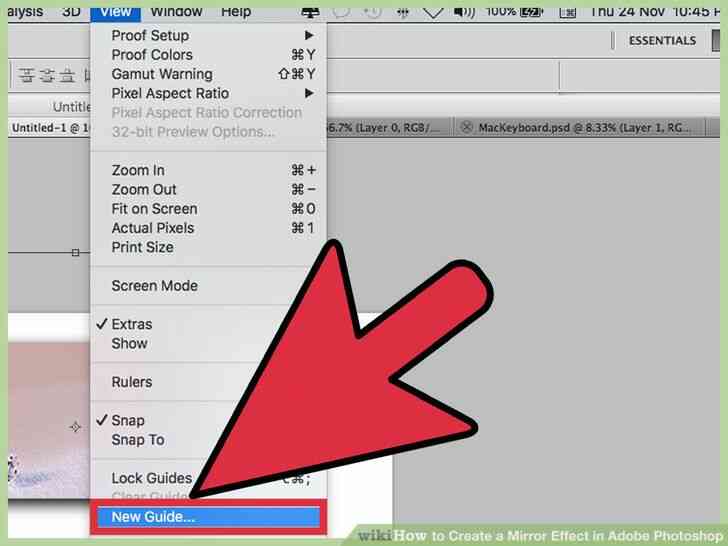
1
@@_
@@Ajouter une verticale ou à l'horizontale guide. Sélectionnez le menu 'Vue' à partir du haut de votre écran, puis choisissez 'Nouveau Guide.'
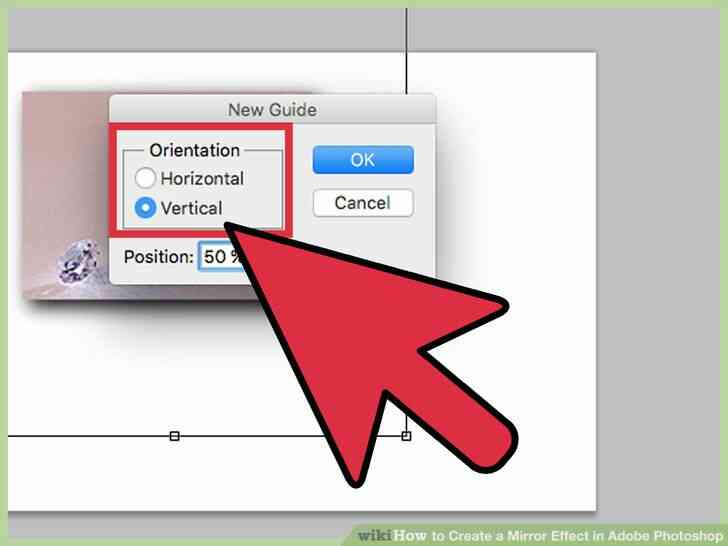
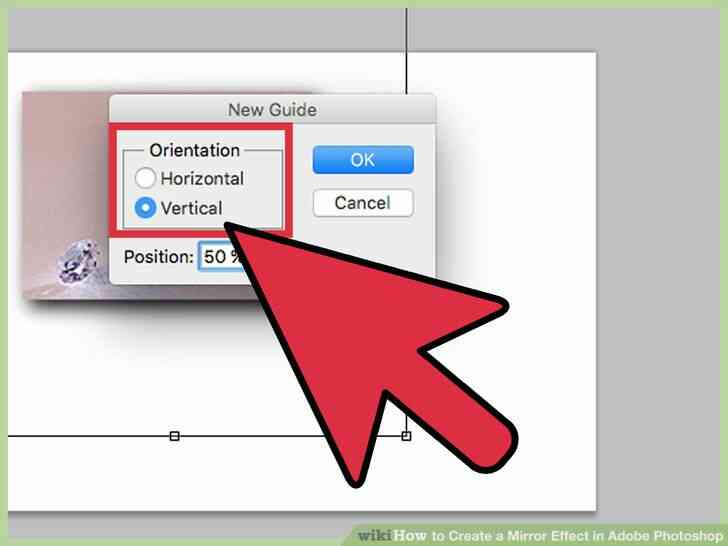
2
@@_
@@Choisissez votre ligne de conduite de l'orientation. Sélectionnez à partir de l'Horizontale ou à la Verticale selon la façon dont vous souhaitez mettre en miroir l'image. Cliquez sur le bouton radio correspondant.
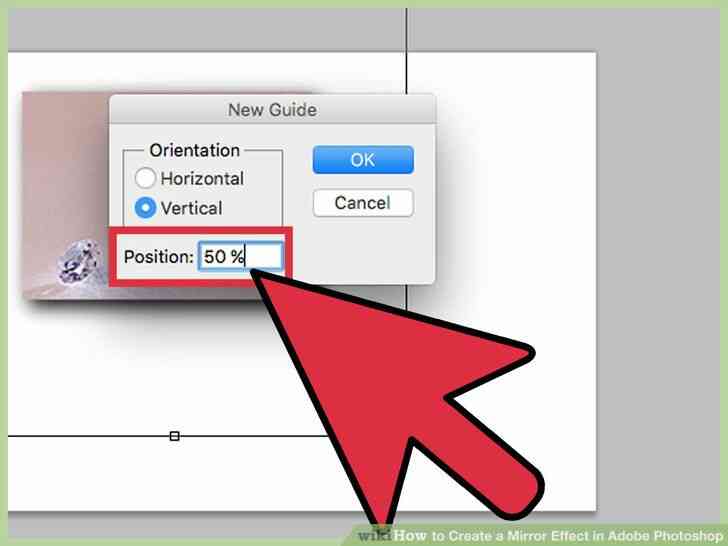
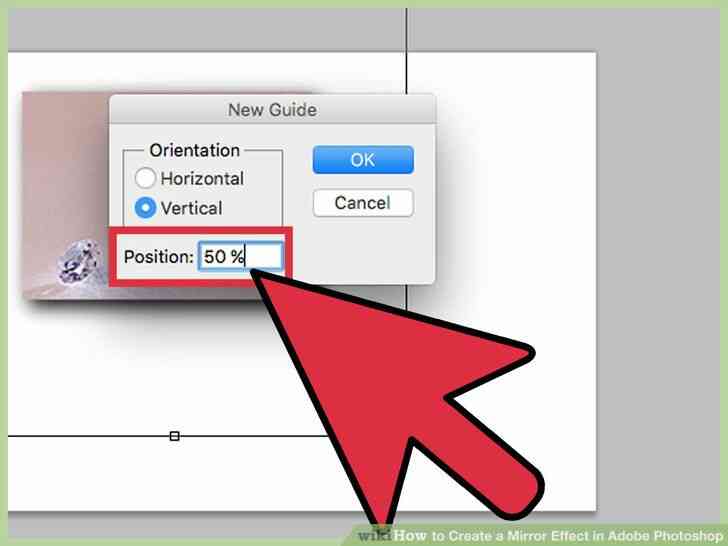
3
@@_
@@Entrez votre guide en ligne de la poste. Type de 50% dans la 'Position' et cliquez sur 'OK'. Vous aurez une ligne guide vers le bas ou sur le milieu de votre image.
- La ligne de guidage s'affiche uniquement pendant que vous travaillez sur votre image. Il n'apparaîtra pas sur votre image, si vous décidez d'imprimer ou de l'enregistrer.
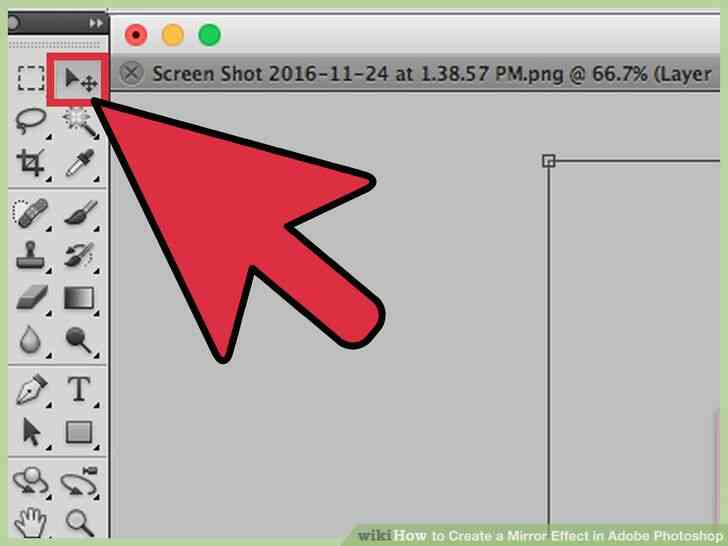
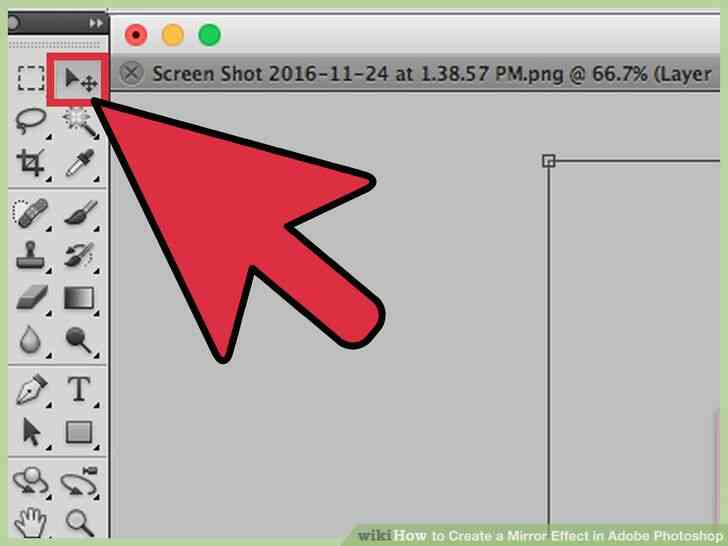
4
@@_
@@Sélectionnez le 'Move' de l'outil. L'outil 'déplacer' est situé sur la gauche de votre écran. Il ressemble pointeur de la souris accompagnée par une croix avec quatre pointes de flèches.
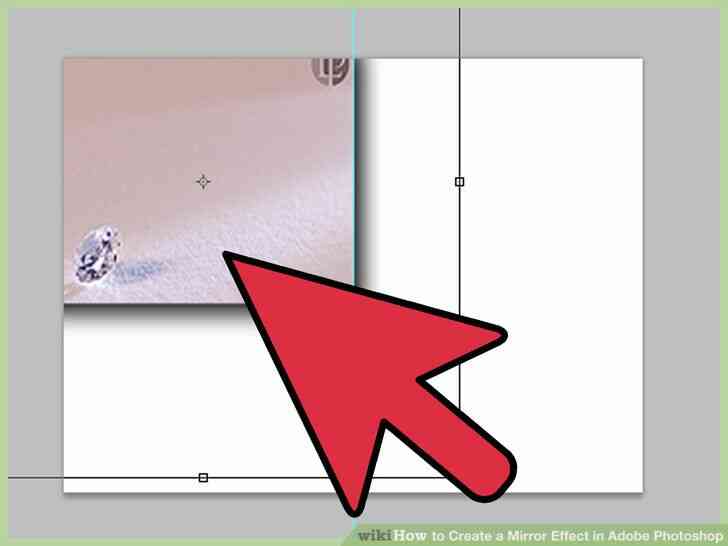
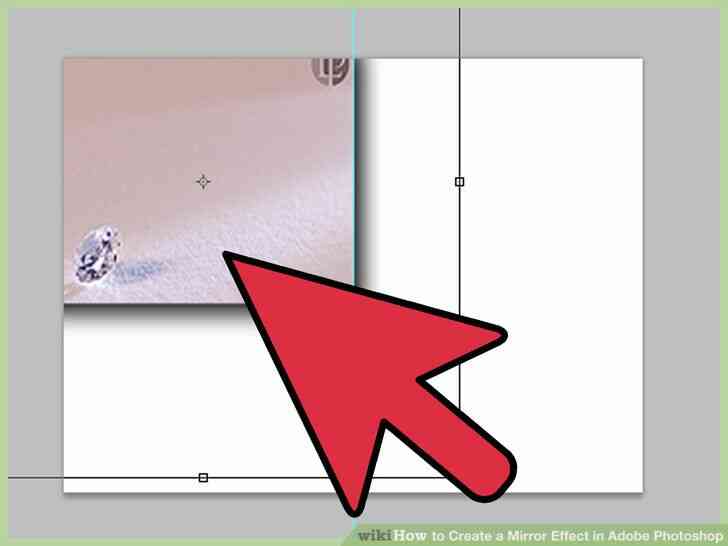
5
@@_
@@Cliquez et faites glisser votre image de chaque côté de votre ligne de guidage. Selon la partie de l'image est le long de la ligne directrice sera votre image de 'flip point.'
- Ne vous inquiétez pas si vous dévoiler l'arrière-plan du document, tandis que le positionnement de votre image le long de la ligne de guidage. L'espace vide sera rempli par la version miroir de votre image.
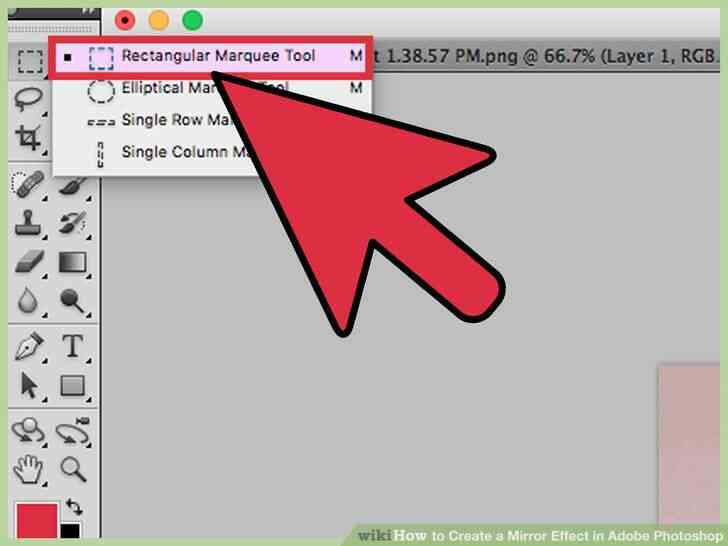
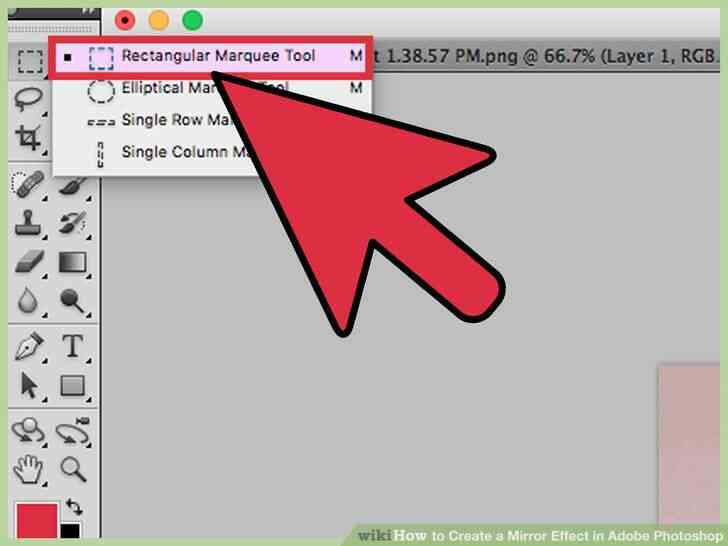
6
@@_
@@Sélectionnez le 'Rectangle de sélection' de l'outil. La 'Marquise' de l'outil est situé sur la gauche de votre écran. Il ressemble à un rectangle en pointillés.
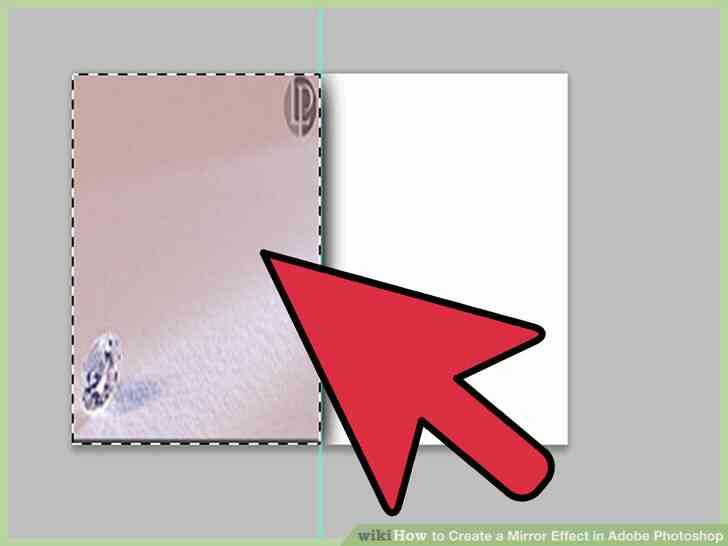
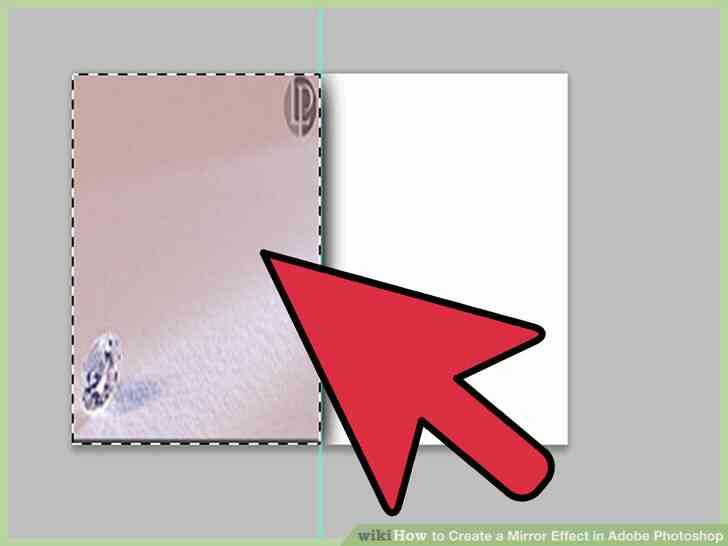
7
@@_
@@Cliquez et faites glisser pour sélectionner la section que vous souhaitez miroir. En commençant dans un coin de votre image, cliquez et faites glisser votre souris pour sélectionner la totalité de la section que vous souhaitez miroir, s'arrêtant à droite le long de votre ligne de guidage. Retirez votre doigt de la souris pour libérer la cliquez et faites glisser.
- Si vous vous trompez sur votre Rectangle de sélection, appuyez sur Ctrl Z (PC), ou ? Commande Z (Mac) pour annuler la sélection.
- assurez-vous que vous avez la 'Marquise' de l'outil sélectionné avant de tenter votre sélection de nouveau.
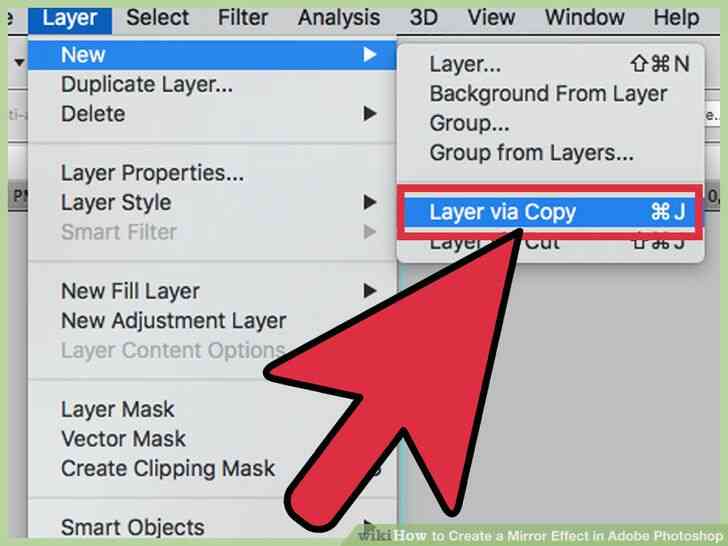
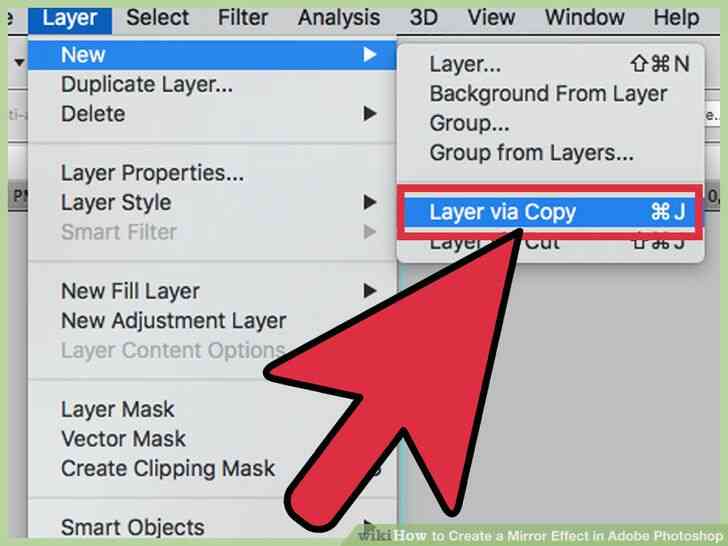
8
@@_
@@Copier votre sélection sur un nouveau calque. Cliquez sur le menu 'Calque' sur le haut de votre écran, sélectionnez 'Nouveau', puis 'Calque par Copier.' Cela va créer une copie de votre choix et ajoutez un nouveau calque.
- Sinon, vous pouvez créer un 'Calque par Copier' en appuyant sur Ctrl J (PC), ou ? Commande J (Mac).
- Remarque la fenêtre des Calques sur le côté droit de l'écran. Photoshop a créé un nouveau calque pour votre sélection appelée 'Couche 2.'
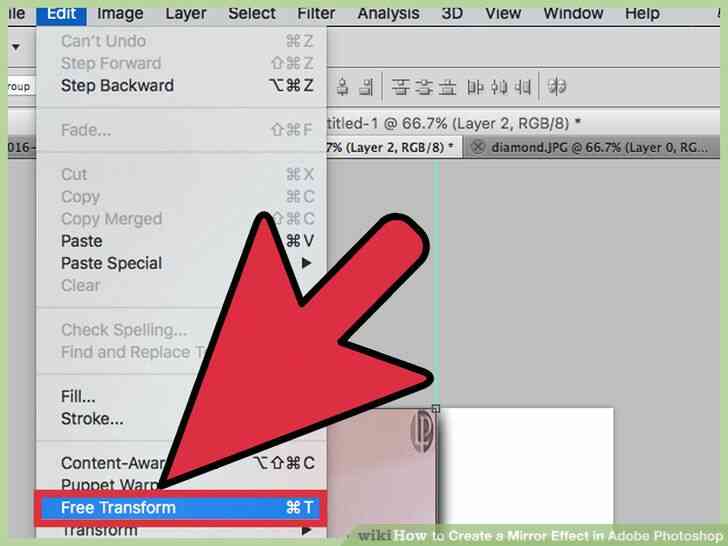
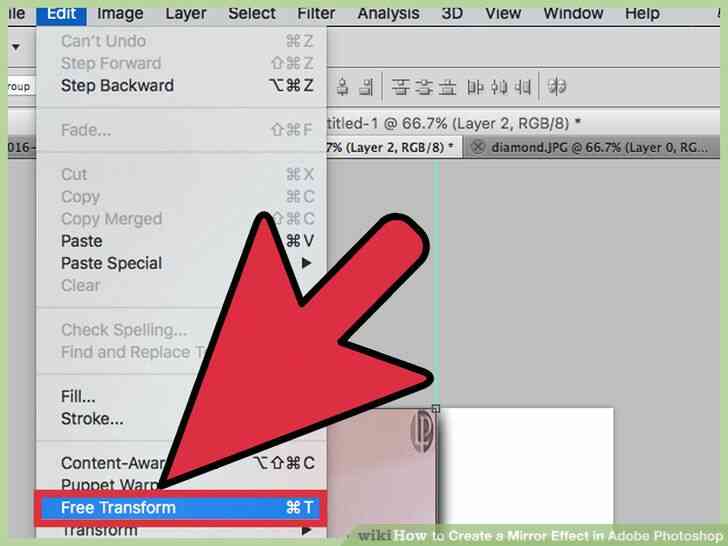
9
@@_
@@Définir un flip point pour la Couche 2. Ouvrir 'Transformation manuelle' de nouveau pour définir un flip point à l'aide de Ctrl T (PC), ou ? Commande T (Mac). La 'Transformation manuelle' poignées apparaissent à nouveau autour de la Couche 2 de l'image. Remarque la cible rouge symbole dans le centre de la 'Transformation manuelle' de la boîte.
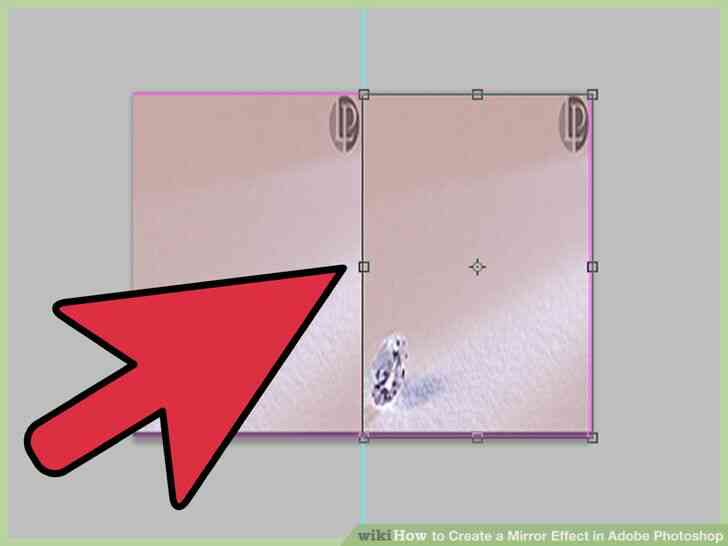
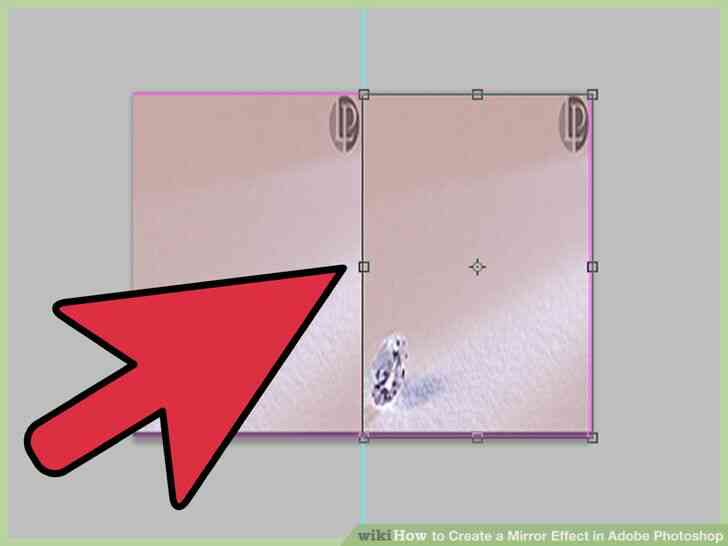
10
@@_
@@Glisser la cible de la poignée dans le centre de votre ligne de guidage. Une fois que vous obtenez la cible assez près de la poignée, il récupérera automatiquement sur celui-ci.
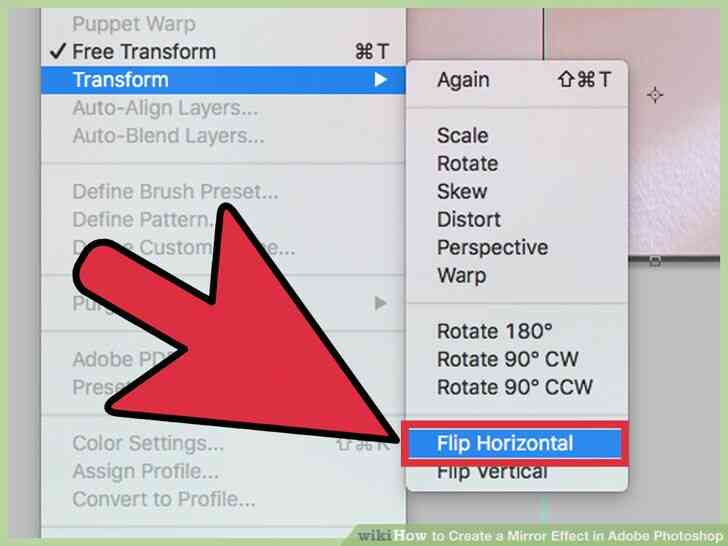
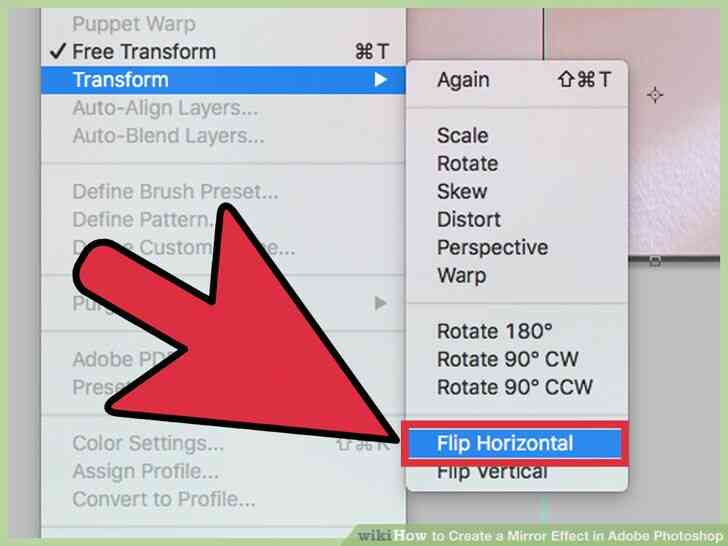
11
@@_
@@retourner votre image. Sélectionnez l'option 'Modifier' dans le menu en haut de votre écran, puis choisissez 'Transformer.' Vous aurez des options pour retourner horizontalement ou verticalement. Faire votre choix.
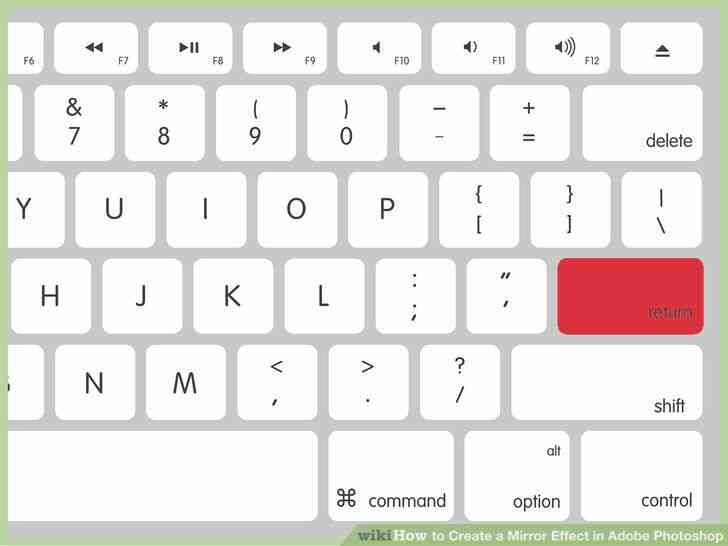
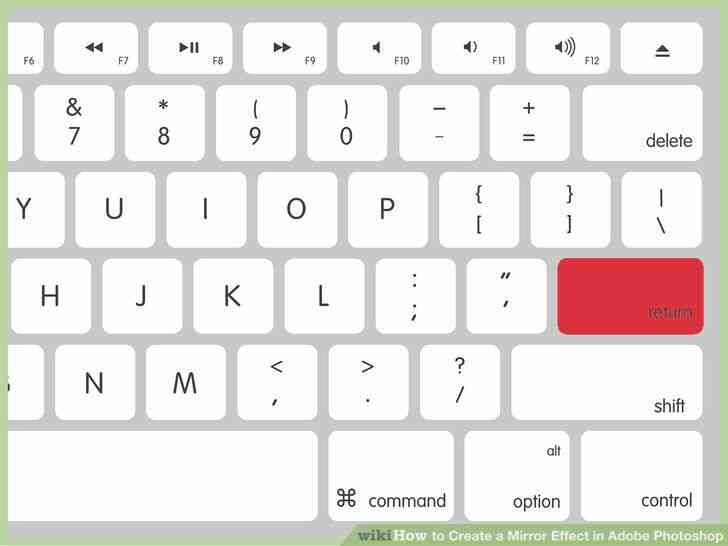
12
@@_
@@Hit ? Saisissez. Votre image sera en miroir, et vos modifications seront acceptées.
Comment Creer un Effet de Miroir dans Adobe Photoshop
Adobe Photoshop fournit aux utilisateurs un outil facile a utiliser, la plateforme creative pour ajouter des effets et de retouche d'images. La mise en miroir, un effet dans lequel la moitie de l'image est transformee en un reflet de l'autre moitie, peut etre atteint en seulement quelques etapes dans les deux CS6/CC, ainsi que dans CS5 et les versions anterieures.
Mesures
@@_
@@
Methode 1
Chargement de Votre Image
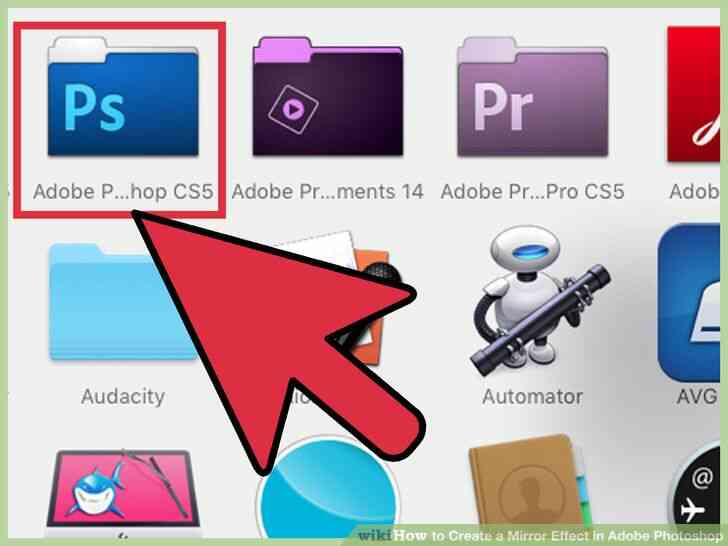
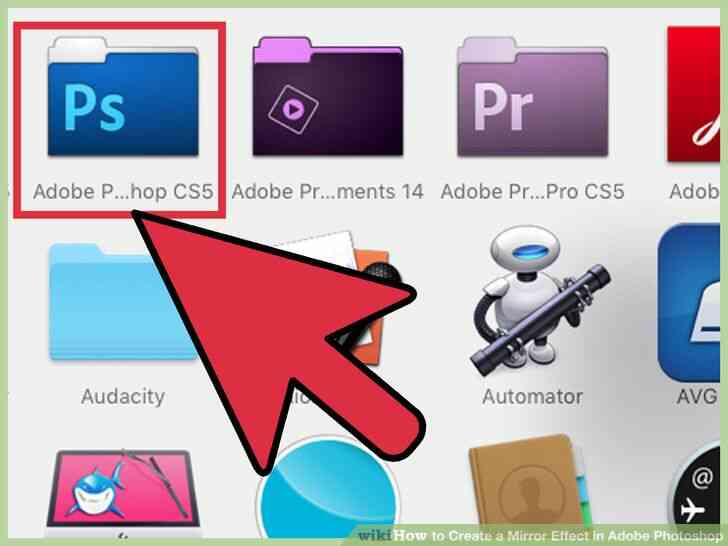
1
@@_
@@Ouvrez Adobe Photoshop. Cliquez sur l'icone de Photoshop sur votre bureau, ou de recherche pour le programme pour l'ouvrir.
- Si vous n'avez pas Adobe Photoshop, vous pouvez l'acheter et le telecharger ici.
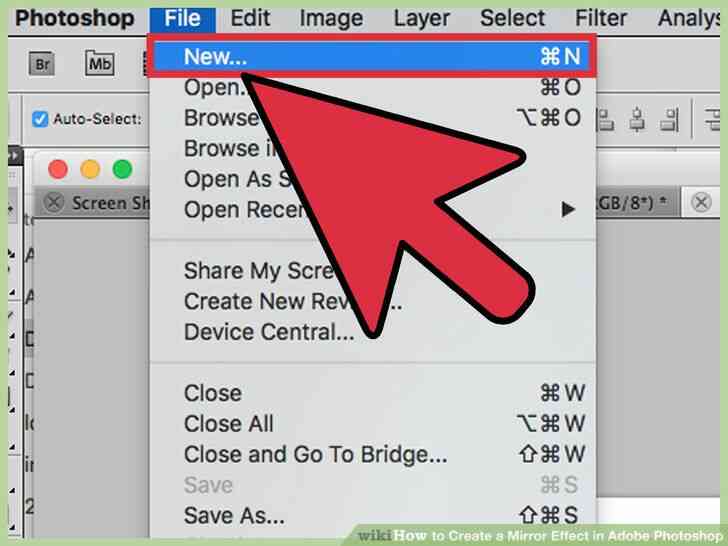
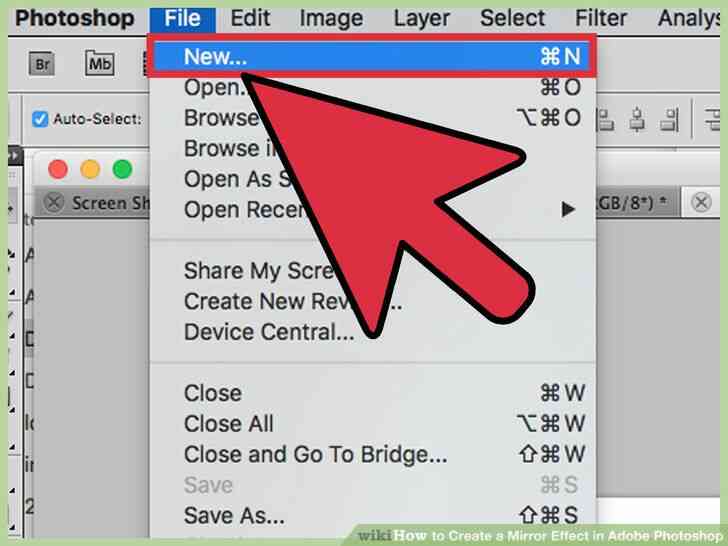
2
@@_
@@Creer un nouveau document. Allez dans le menu Fichier en haut a gauche de votre ecran et selectionnez 'Nouveau'.
- Sinon, vous pouvez creer un nouveau document en utilisant le raccourci clavier Ctrl N sur PC, ou ? Commande N sur Mac.
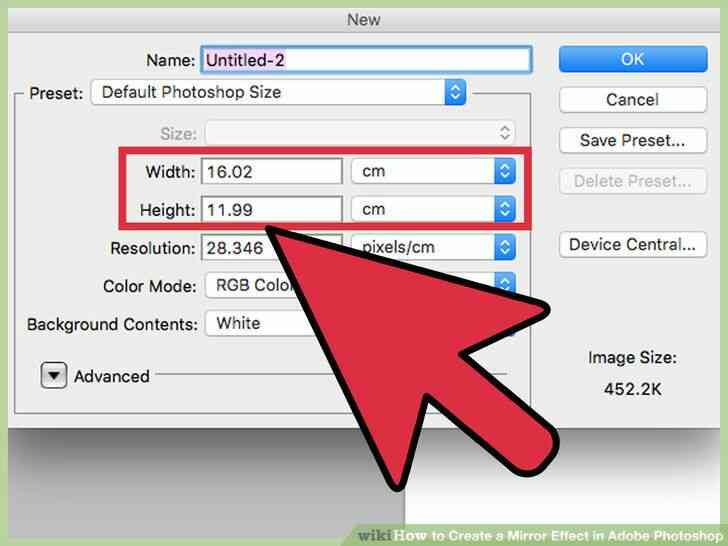
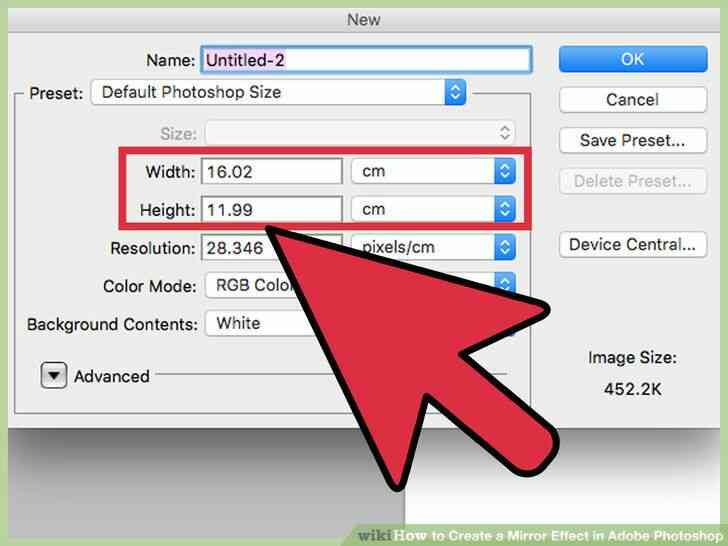
3
@@_
@@Entrez vos dimensions de l'image. Saisissez vos dimensions de votre choix dans la 'Largeur' et 'Hauteur' des champs.
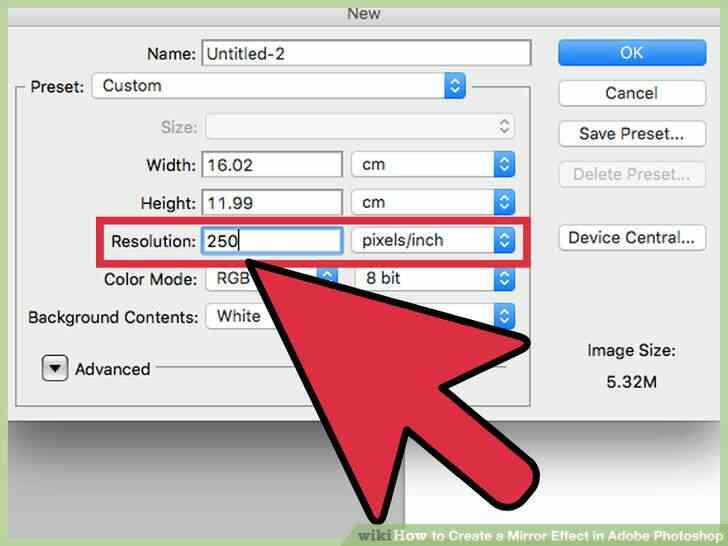
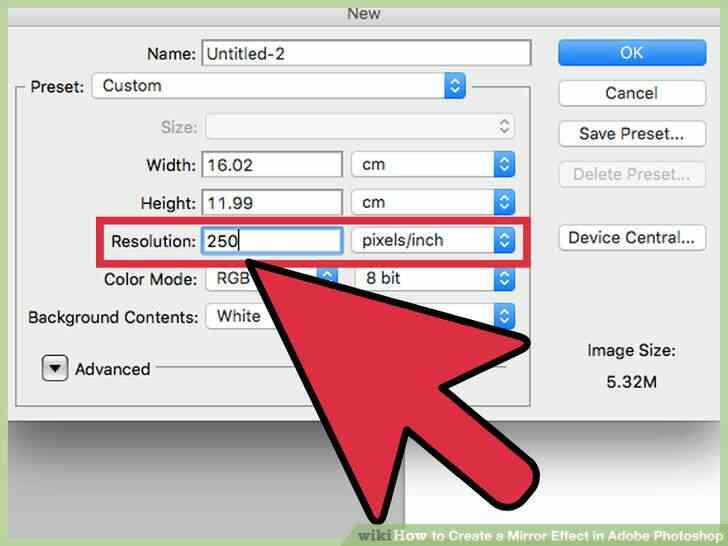
4
@@_
@@Entrez votre resolution d'image souhaitee. Vous pouvez taper ce que la resolution que vous desirez dans le champ resolution.
- 250 a 300 pixels/pouce est recommande pour les professionnels de l'image des resultats.[1]
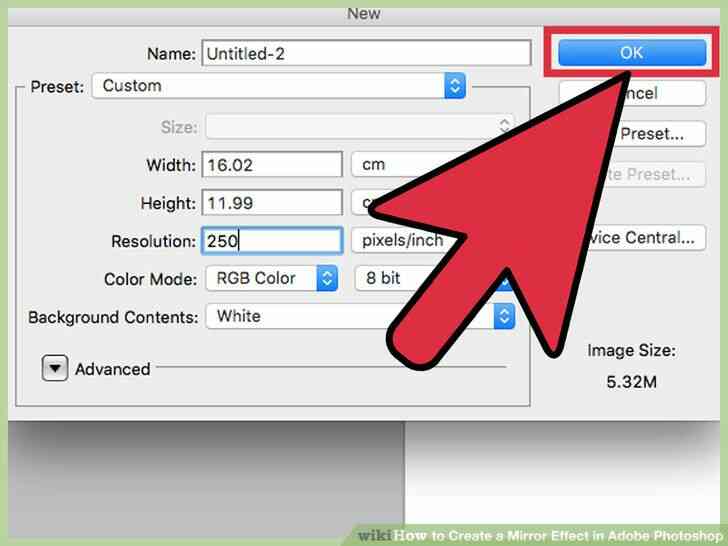
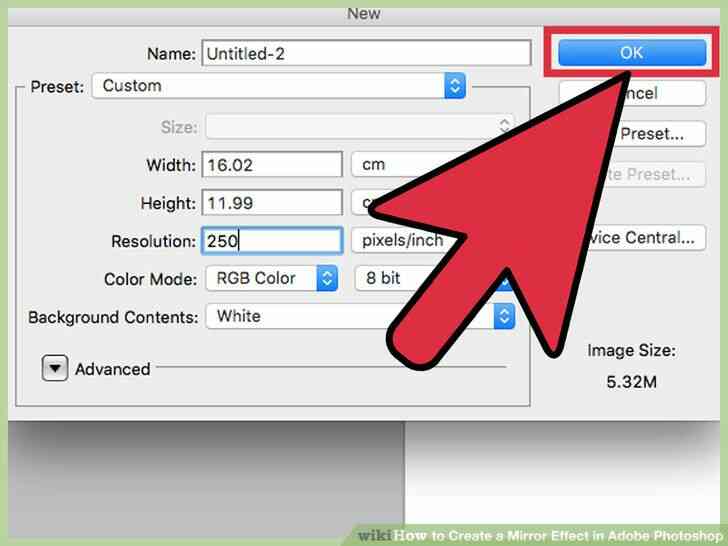
5
@@_
@@Cliquez sur 'OK'. La boîte de dialogue disparaît et votre nouveau document apparaît sur votre ecran.
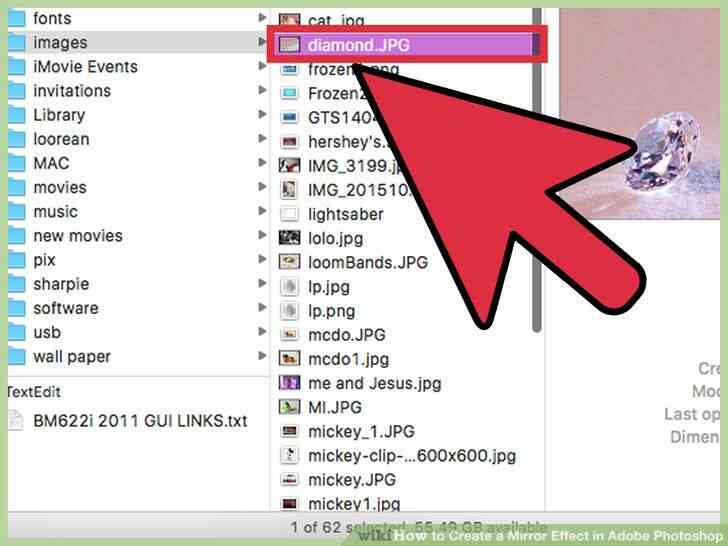
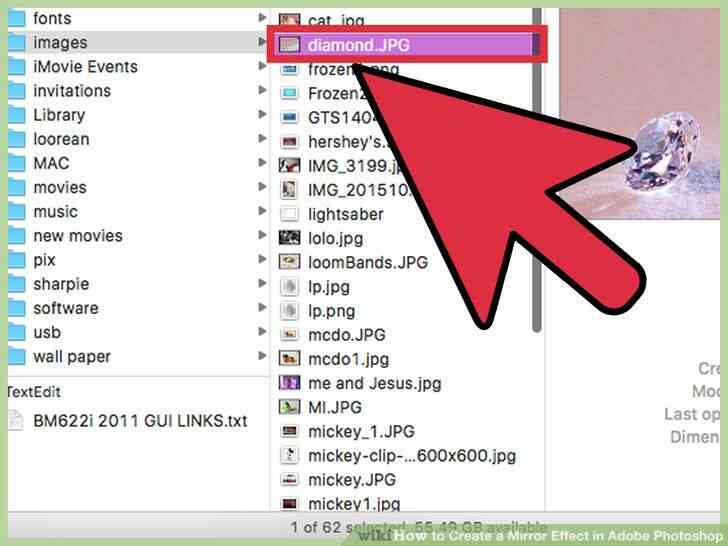
6
@@_
@@Trouver une image que vous souhaitez mettre en miroir. Ouvrez l'image que vous souhaitez modifier dans une autre fenetre.
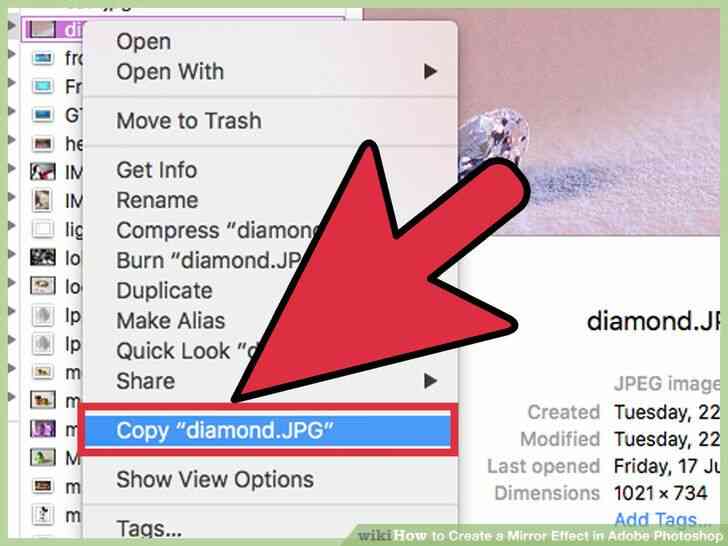
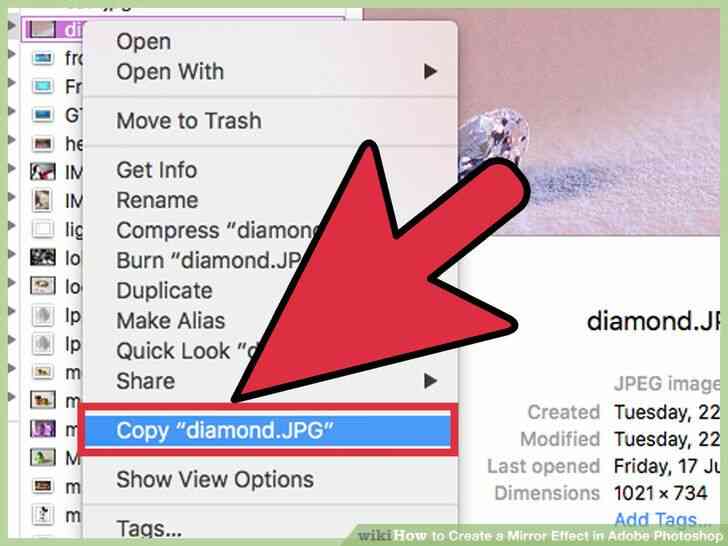
7
@@_
@@Copie de votre image. Vous pouvez copier l'image par un clic-droit dessus et en selectionnant 'Copier' sur PC, ou 'Copier l'Image' sur Mac.
- vous pouvez egalement utiliser le raccourci clavier Ctrl (PC), ou ? De commande (Mac) pour selectionner la totalite de l'image. Ensuite, appuyez sur Ctrl-C (PC), ou ? La commande C (Mac) pour copier l'image.
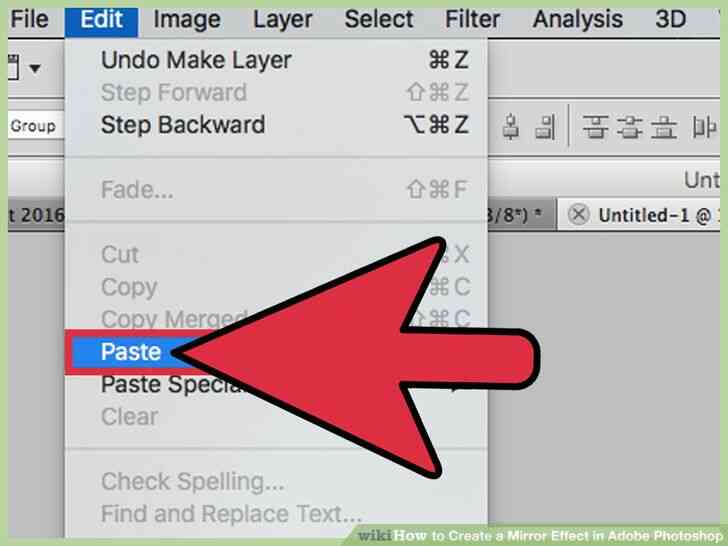
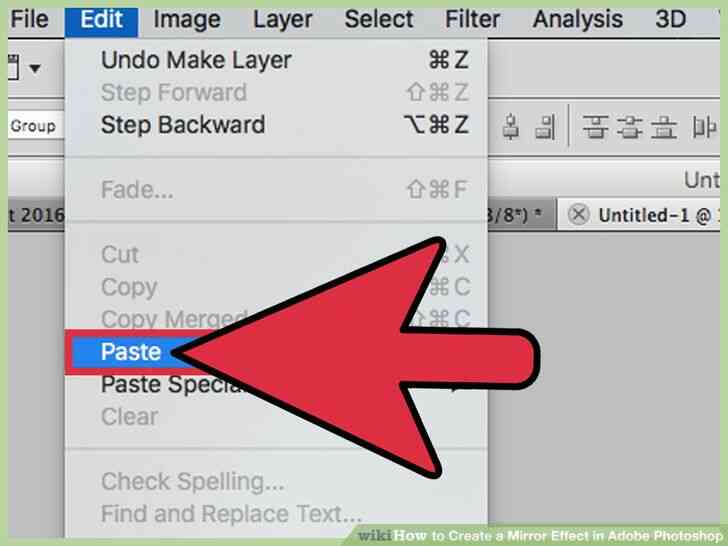
8
@@_
@@Coller votre image dans le document Photoshop. Cliquez sur votre document Photoshop, puis faites un clic droit sur le document vierge, et cliquez sur 'Coller.'
- Remarque la fenetre des Calques sur le cote droit de l'ecran. Photoshop a cree un nouveau calque de votre image appelee 'Couche 1.'
- Sinon, vous pouvez coller en appuyant sur Ctrl V (PC), ou en appuyant sur ? Commande V (Mac).
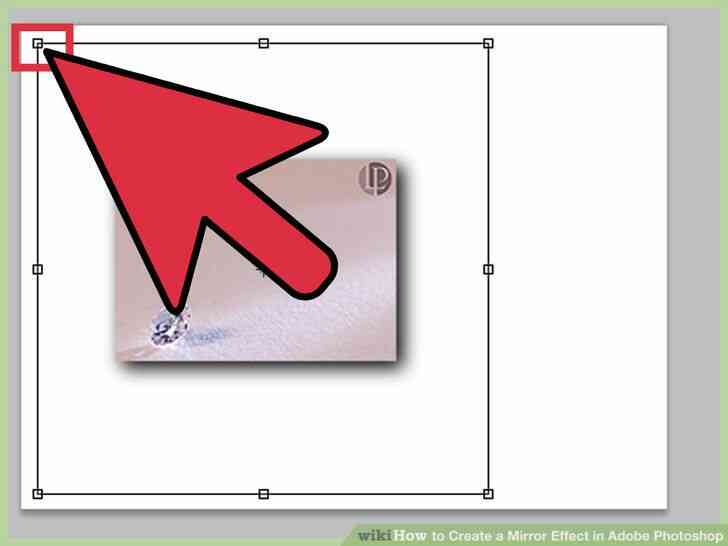
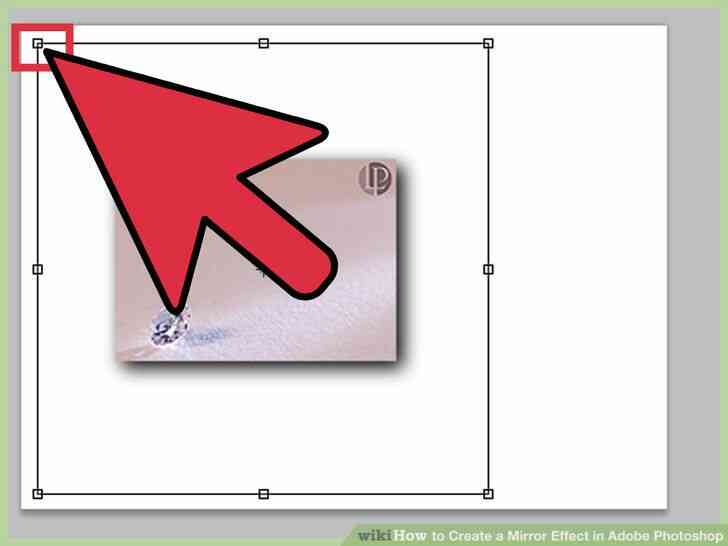
9
@@_
@@Redimensionner ou repositionner votre image. Il est probable que votre image ne correspondent pas parfaitement a l'interieur de votre nouveau document. Vous pouvez la redimensionner ou la deplacer pour l'obtenir juste. Allez au menu 'Edit' en haut de votre ecran, et choisissez Gratuit Transform.' Cela apportera un peu de place poignees autour de votre image.
- vous pouvez egalement utiliser la commande Ctrl 0 (PC), ou ? Command 0 (Mac) pour tirer vers le haut 'Transformation Libre.'
- Si vous ne pouvez pas voir toutes les poignees (il devrait y en avoir un sur chaque coin de rue, et une au milieu a la fois en haut et en bas de votre image), selectionnez le menu 'Affichage' en haut de votre ecran, puis choisissez, 'Adapter a l'Ecran.'
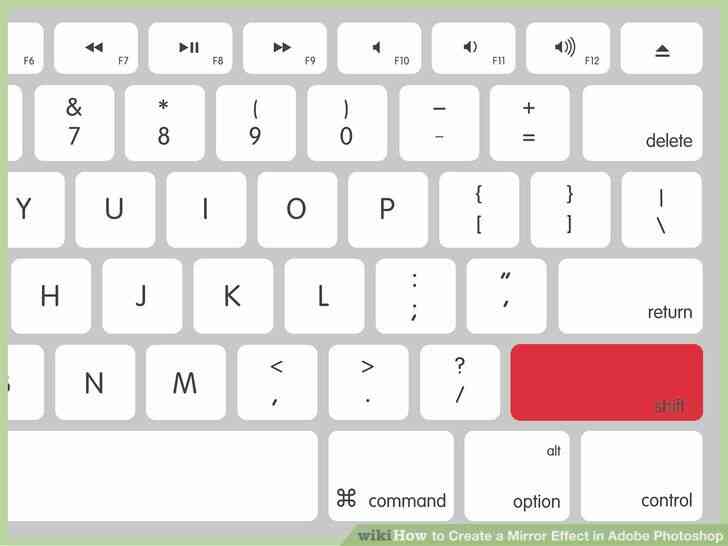
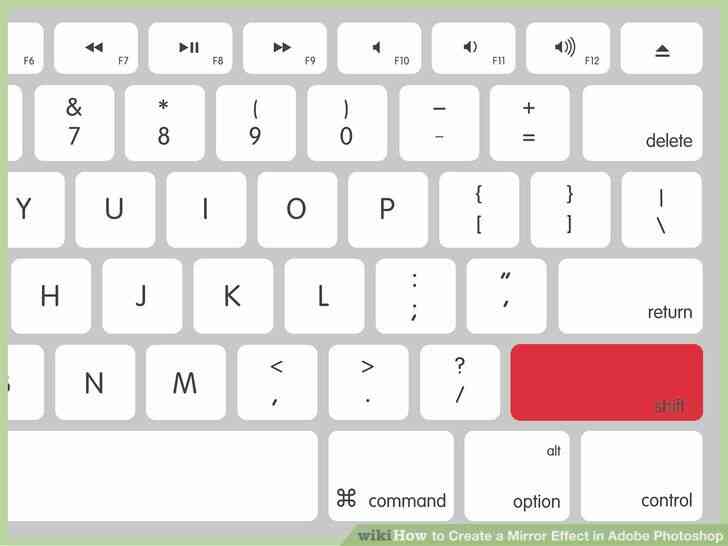
10
@@_
@@Maintenez ? Maj, puis cliquez et faites glisser les poignees pour s'adapter a votre document. Cliquez et faites glisser tout en maintenant la touche maj enfoncee jusqu'a ce que votre image s'adapte juste a l'interieur du document.
- maintenant ? Maj maintient votre format de l'image afin de ne pas le deformer.
- Vous pouvez deplacer l'image en cliquant dessus et en les faisant glisser sur votre image n'importe ou a l'interieur de la 'Transformation manuelle' confins.
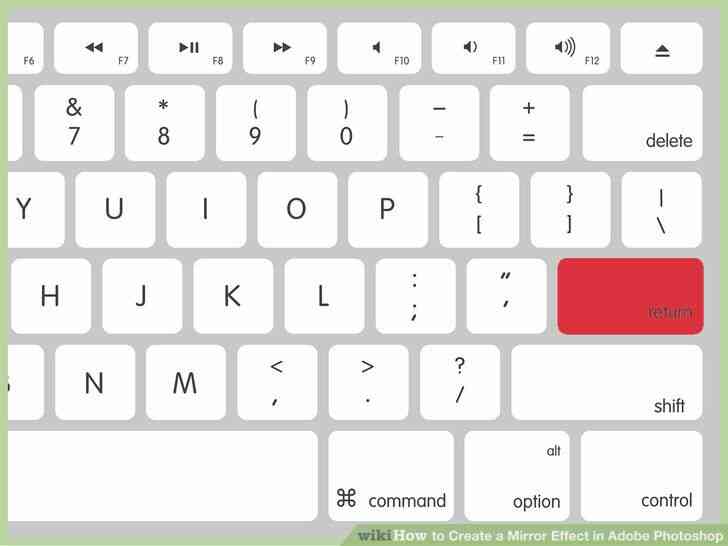
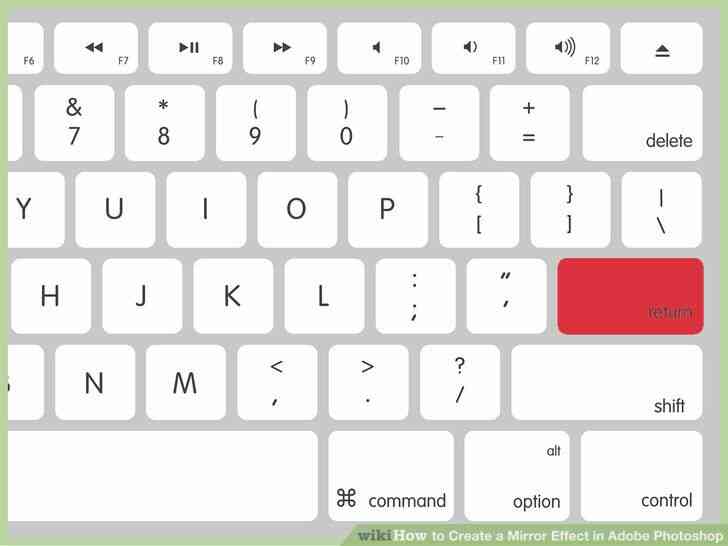
11
@@_
@@Presse ? Saisissez. Votre redimensionner et repositionner les modifications seront acceptees, et vous la sortie de la 'Transformation manuelle' de la commande.@@_
@@
Methode 2
Appliquer l'Effet Miroir
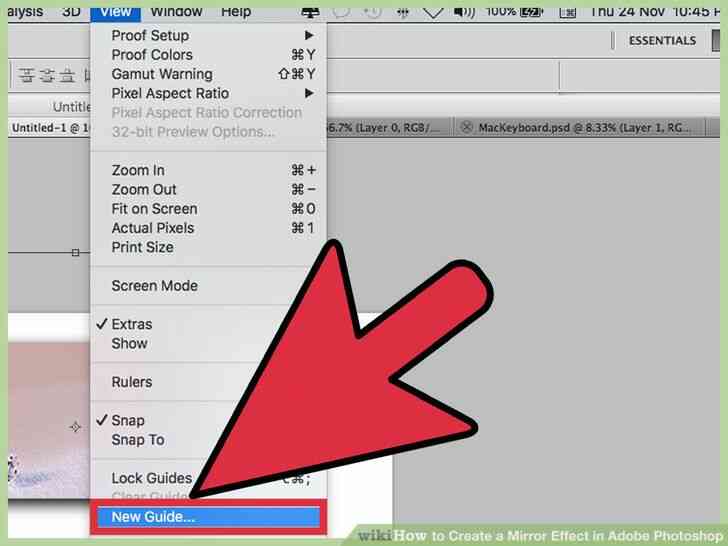
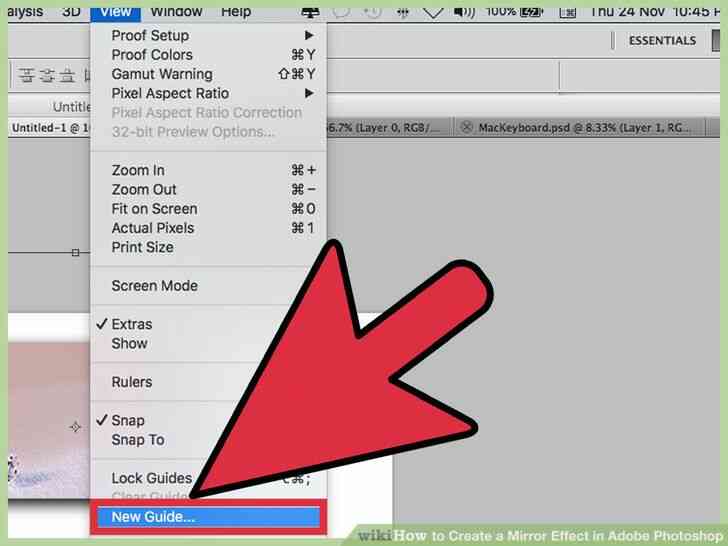
1
@@_
@@Ajouter une verticale ou a l'horizontale guide. Selectionnez le menu 'Vue' a partir du haut de votre ecran, puis choisissez 'Nouveau Guide.'
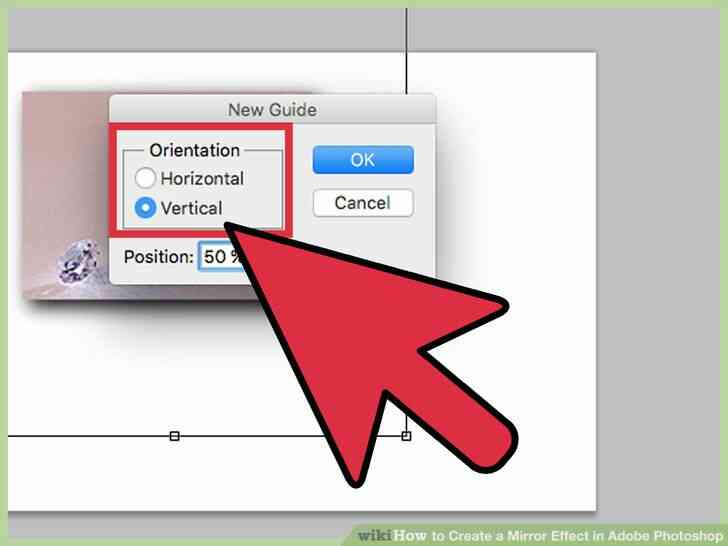
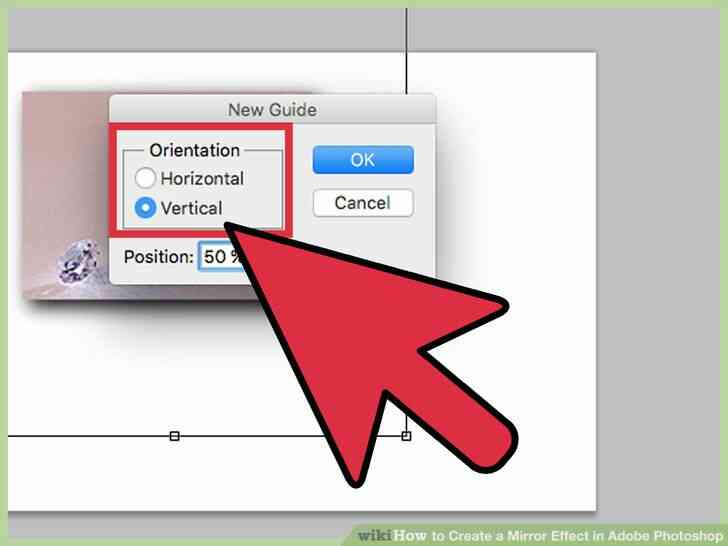
2
@@_
@@Choisissez votre ligne de conduite de l'orientation. Selectionnez a partir de l'Horizontale ou a la Verticale selon la façon dont vous souhaitez mettre en miroir l'image. Cliquez sur le bouton radio correspondant.
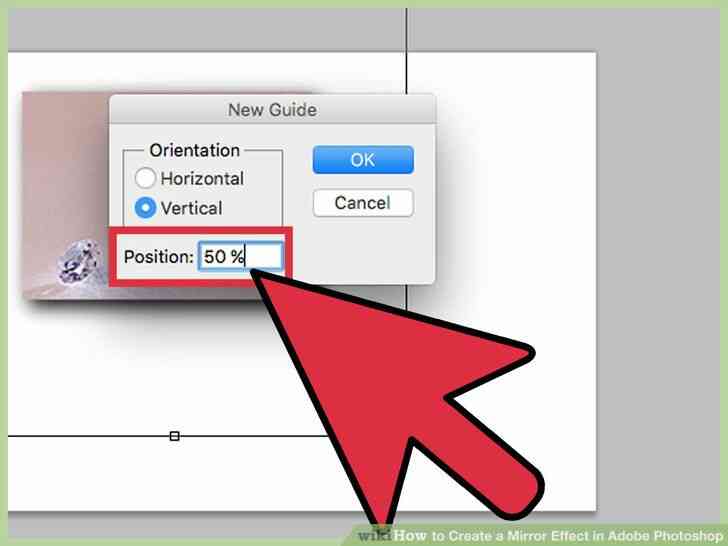
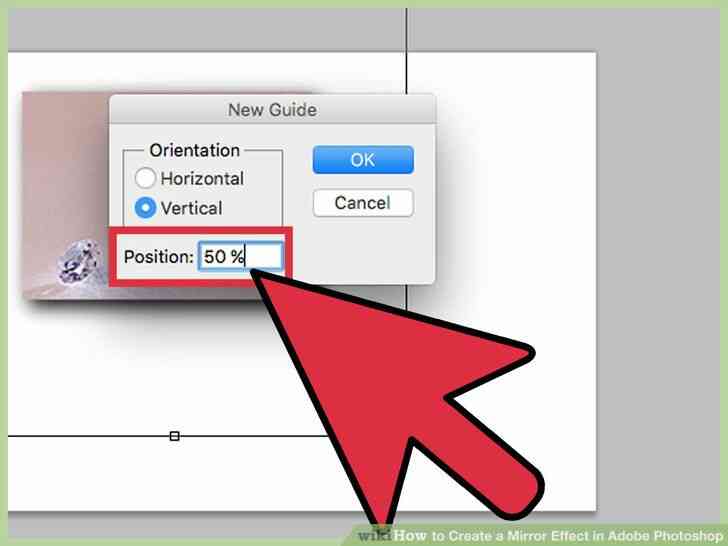
3
@@_
@@Entrez votre guide en ligne de la poste. Type de 50% dans la 'Position' et cliquez sur 'OK'. Vous aurez une ligne guide vers le bas ou sur le milieu de votre image.
- La ligne de guidage s'affiche uniquement pendant que vous travaillez sur votre image. Il n'apparaîtra pas sur votre image, si vous decidez d'imprimer ou de l'enregistrer.
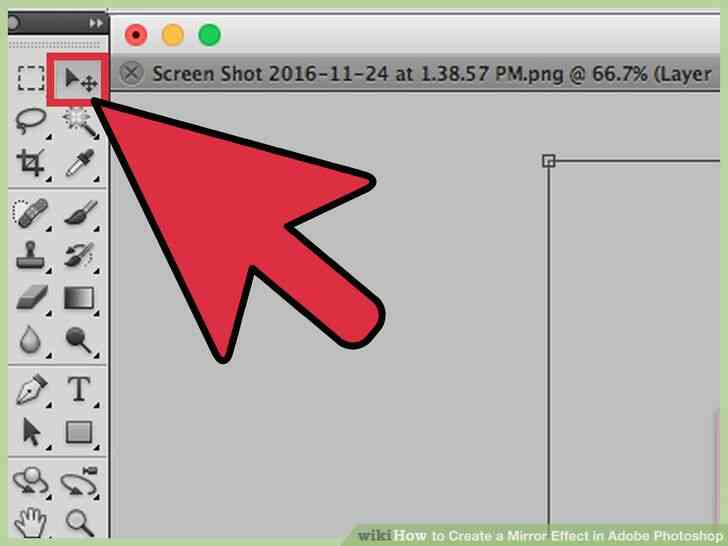
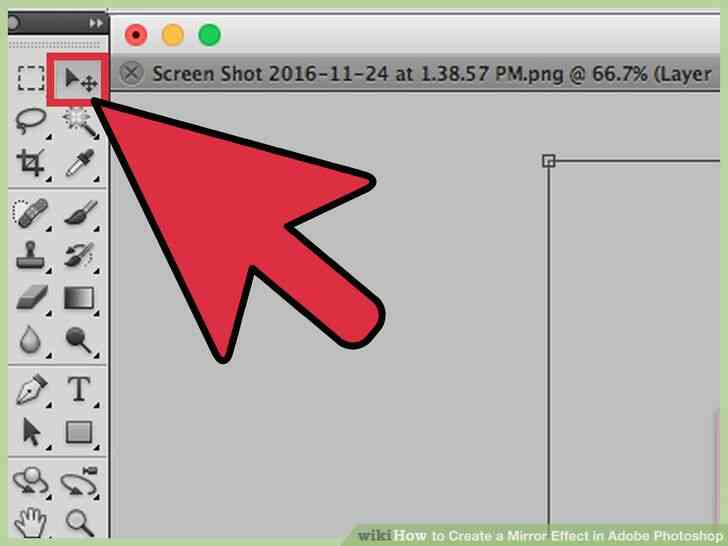
4
@@_
@@Selectionnez le 'Move' de l'outil. L'outil 'deplacer' est situe sur la gauche de votre ecran. Il ressemble pointeur de la souris accompagnee par une croix avec quatre pointes de fleches.
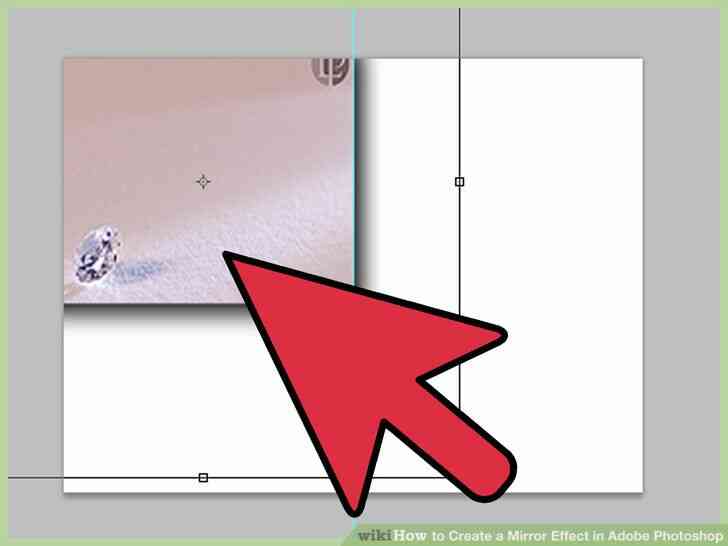
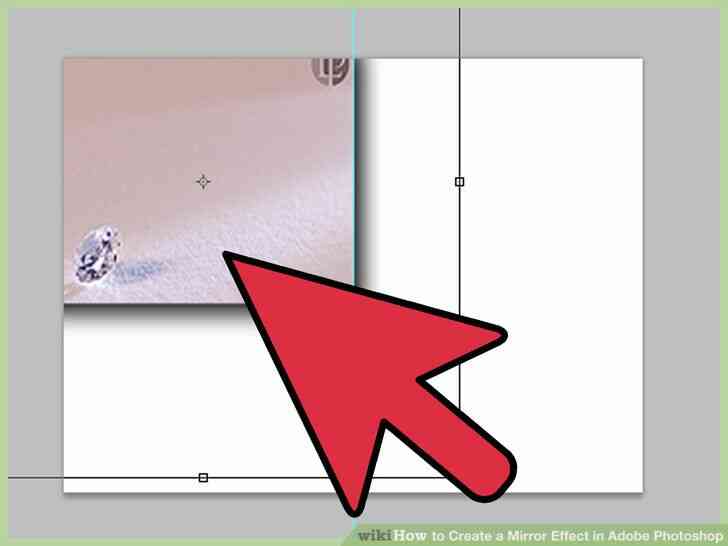
5
@@_
@@Cliquez et faites glisser votre image de chaque cote de votre ligne de guidage. Selon la partie de l'image est le long de la ligne directrice sera votre image de 'flip point.'
- Ne vous inquietez pas si vous devoiler l'arriere-plan du document, tandis que le positionnement de votre image le long de la ligne de guidage. L'espace vide sera rempli par la version miroir de votre image.
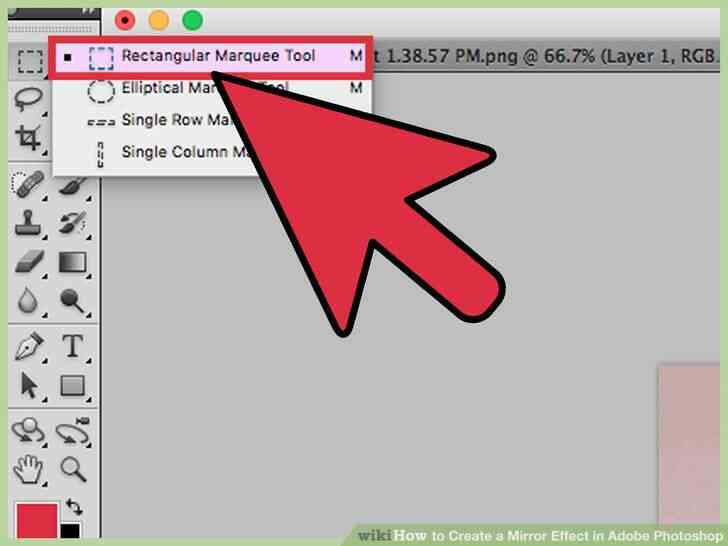
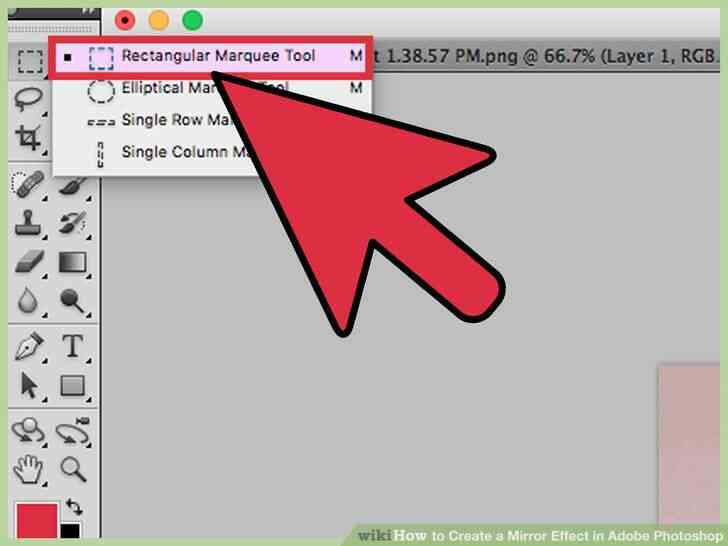
6
@@_
@@Selectionnez le 'Rectangle de selection' de l'outil. La 'Marquise' de l'outil est situe sur la gauche de votre ecran. Il ressemble a un rectangle en pointilles.
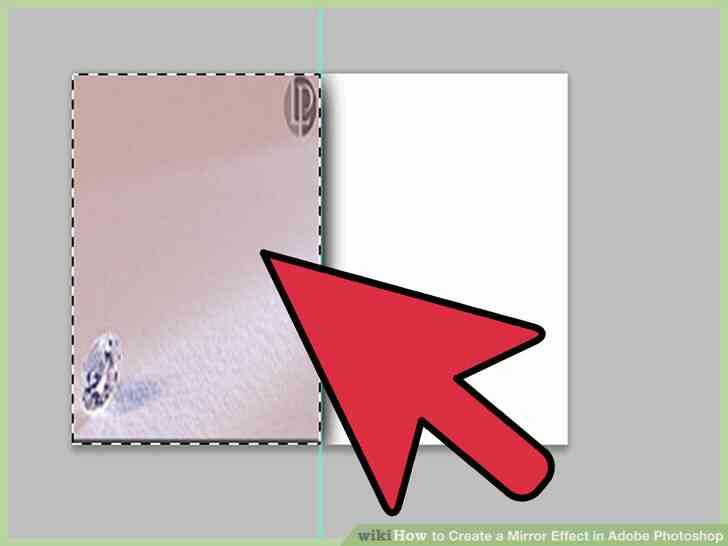
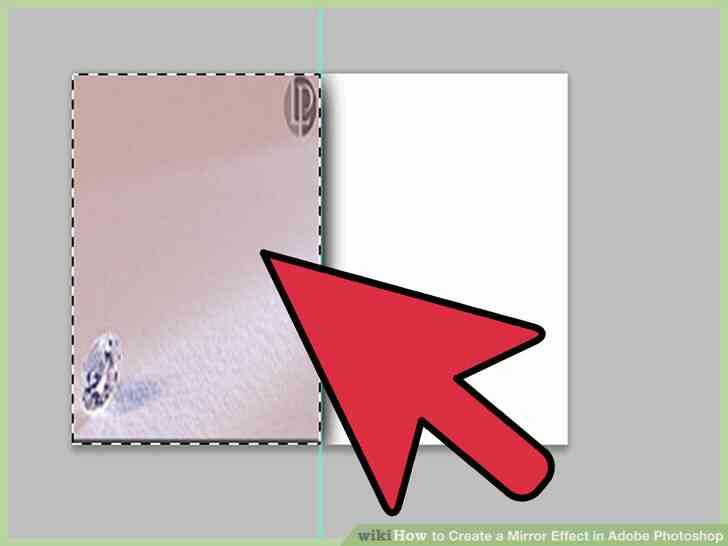
7
@@_
@@Cliquez et faites glisser pour selectionner la section que vous souhaitez miroir. En commençant dans un coin de votre image, cliquez et faites glisser votre souris pour selectionner la totalite de la section que vous souhaitez miroir, s'arretant a droite le long de votre ligne de guidage. Retirez votre doigt de la souris pour liberer la cliquez et faites glisser.
- Si vous vous trompez sur votre Rectangle de selection, appuyez sur Ctrl Z (PC), ou ? Commande Z (Mac) pour annuler la selection.
- assurez-vous que vous avez la 'Marquise' de l'outil selectionne avant de tenter votre selection de nouveau.
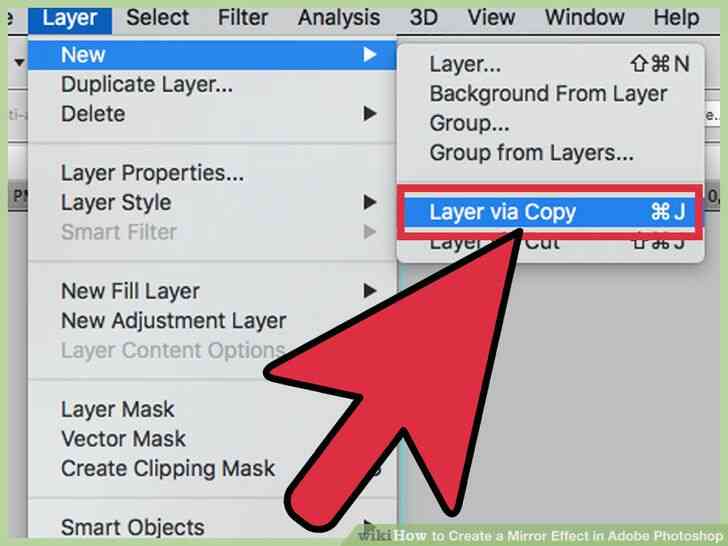
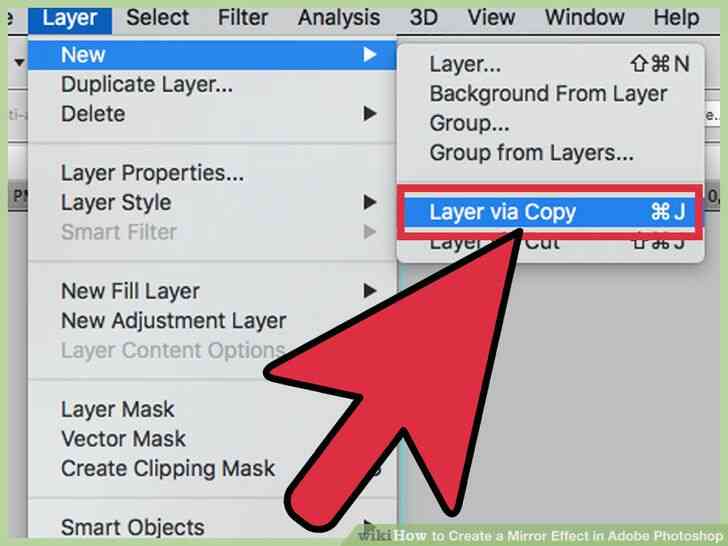
8
@@_
@@Copier votre selection sur un nouveau calque. Cliquez sur le menu 'Calque' sur le haut de votre ecran, selectionnez 'Nouveau', puis 'Calque par Copier.' Cela va creer une copie de votre choix et ajoutez un nouveau calque.
- Sinon, vous pouvez creer un 'Calque par Copier' en appuyant sur Ctrl J (PC), ou ? Commande J (Mac).
- Remarque la fenetre des Calques sur le cote droit de l'ecran. Photoshop a cree un nouveau calque pour votre selection appelee 'Couche 2.'
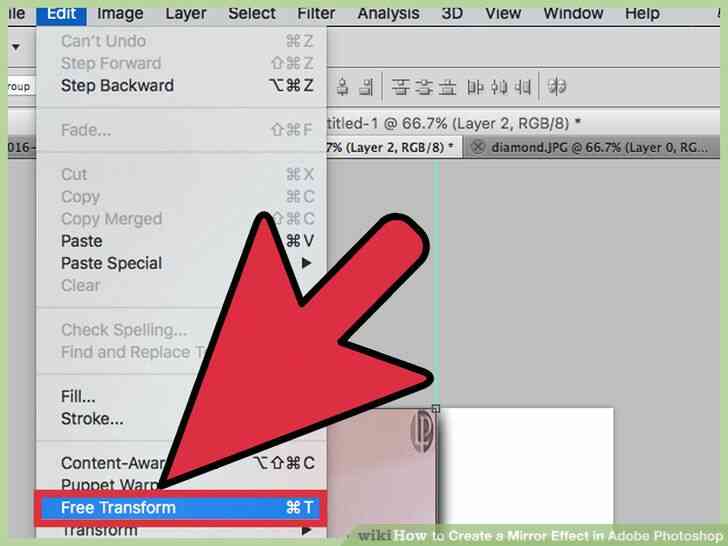
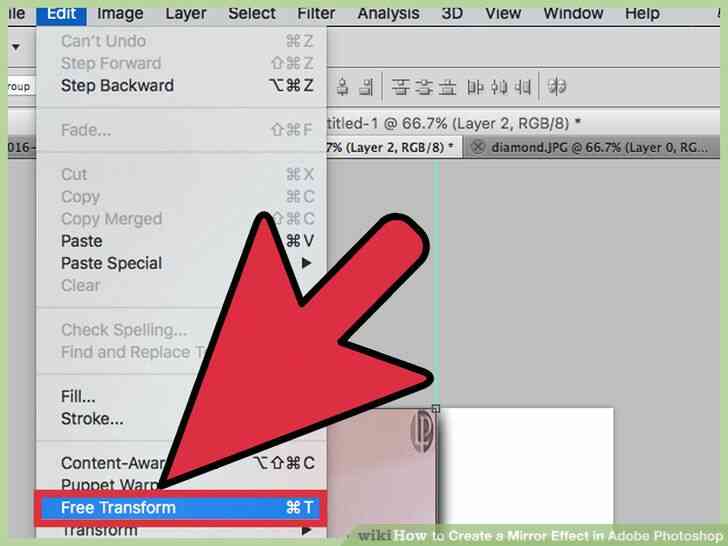
9
@@_
@@Definir un flip point pour la Couche 2. Ouvrir 'Transformation manuelle' de nouveau pour definir un flip point a l'aide de Ctrl T (PC), ou ? Commande T (Mac). La 'Transformation manuelle' poignees apparaissent a nouveau autour de la Couche 2 de l'image. Remarque la cible rouge symbole dans le centre de la 'Transformation manuelle' de la boîte.
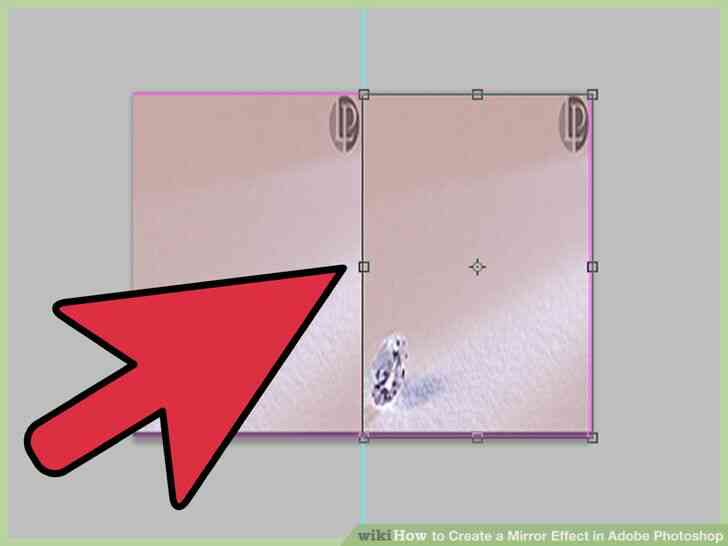
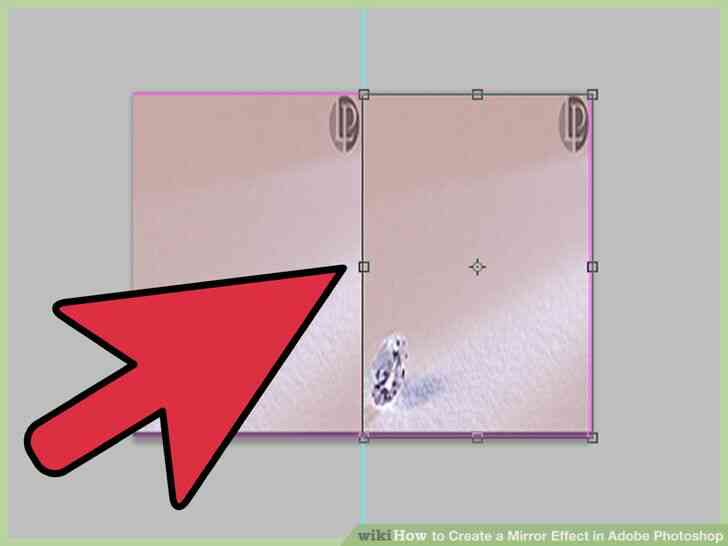
10
@@_
@@Glisser la cible de la poignee dans le centre de votre ligne de guidage. Une fois que vous obtenez la cible assez pres de la poignee, il recuperera automatiquement sur celui-ci.
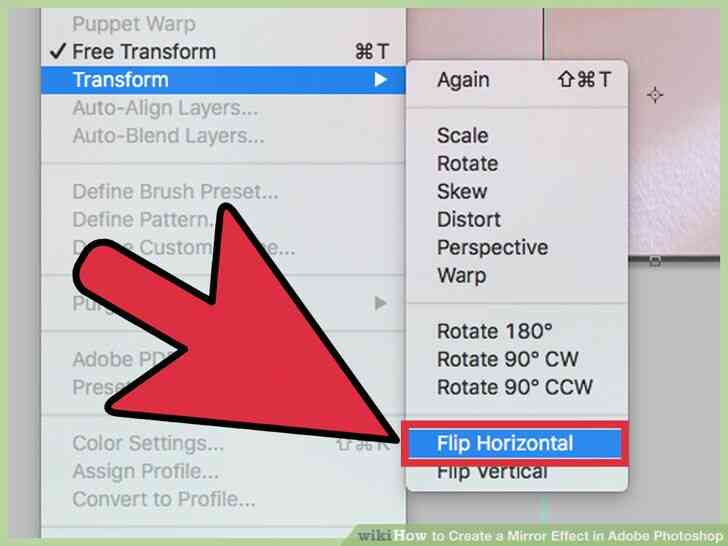
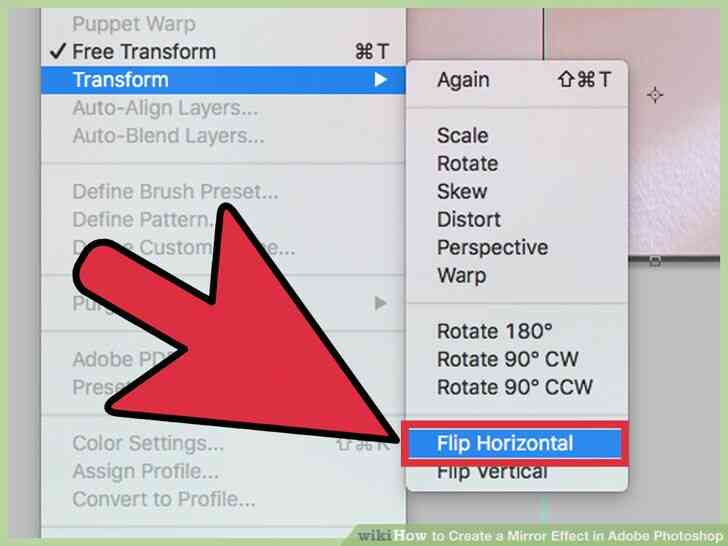
11
@@_
@@retourner votre image. Selectionnez l'option 'Modifier' dans le menu en haut de votre ecran, puis choisissez 'Transformer.' Vous aurez des options pour retourner horizontalement ou verticalement. Faire votre choix.
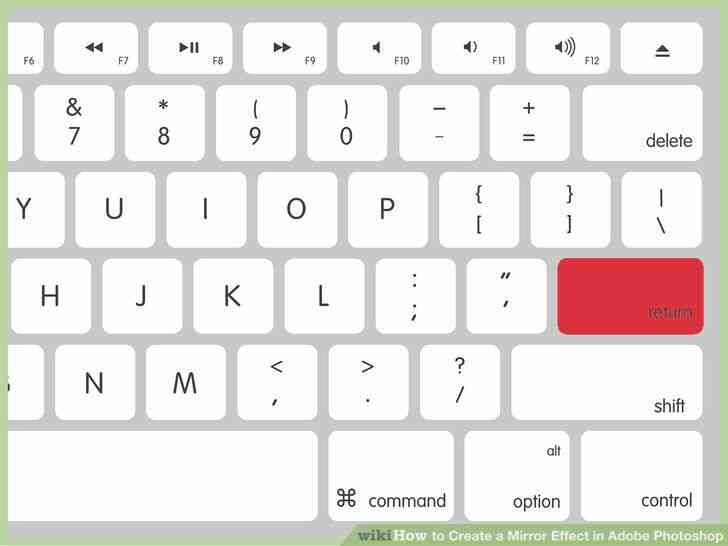
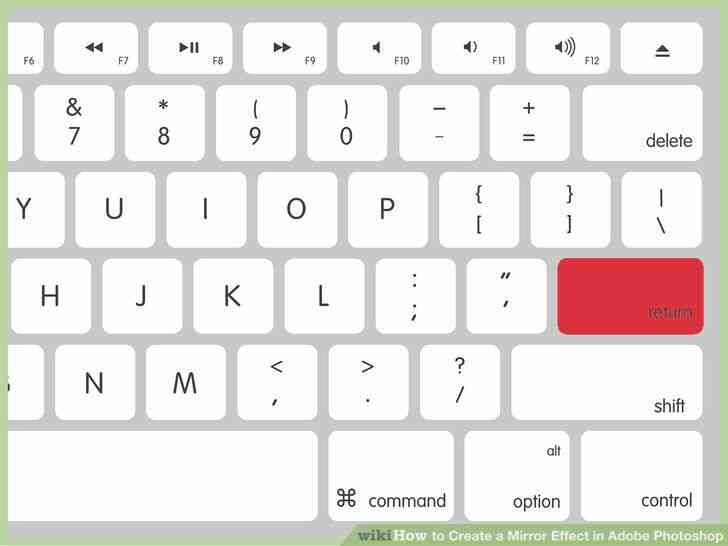
12
@@_
@@Hit ? Saisissez. Votre image sera en miroir, et vos modifications seront acceptees.
Comment Créer un Effet de Miroir dans Adobe Photoshop
By commentfaire
Adobe Photoshop fournit aux utilisateurs un outil facile à utiliser, la plateforme créative pour ajouter des effets et de retouche d'images. La mise en miroir, un effet dans lequel la moitié de l'image est transformée en un reflet de l'autre moitié, peut être atteint en seulement quelques étapes dans les deux CS6/CC, ainsi que dans CS5 et les versions antérieures.