Photoshop est un très puissant éditeur d'image, et vous pouvez l'utiliser pour créer toutes sortes d'images. À l'aide de la "Découpe" du filtre, vous pouvez rapidement transformer n'importe quelle photo en un pochoir. Vous pouvez ensuite imprimer ce gabarit sur du papier épais et découper à utiliser quand vous le souhaitez.
les Étapes
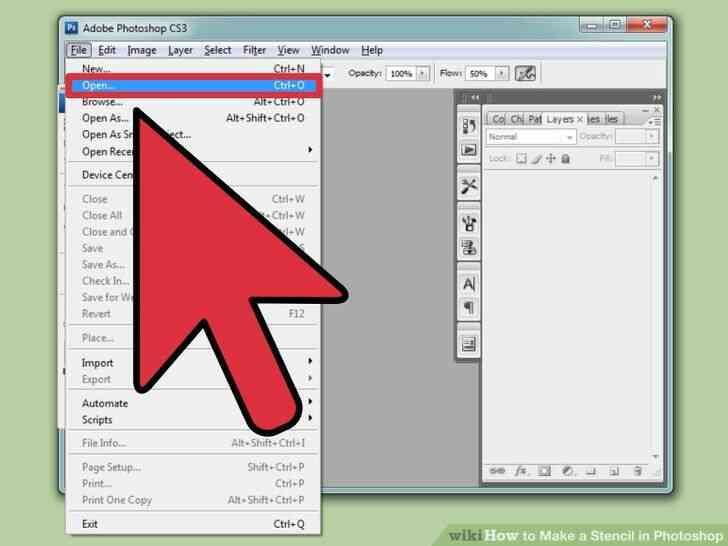
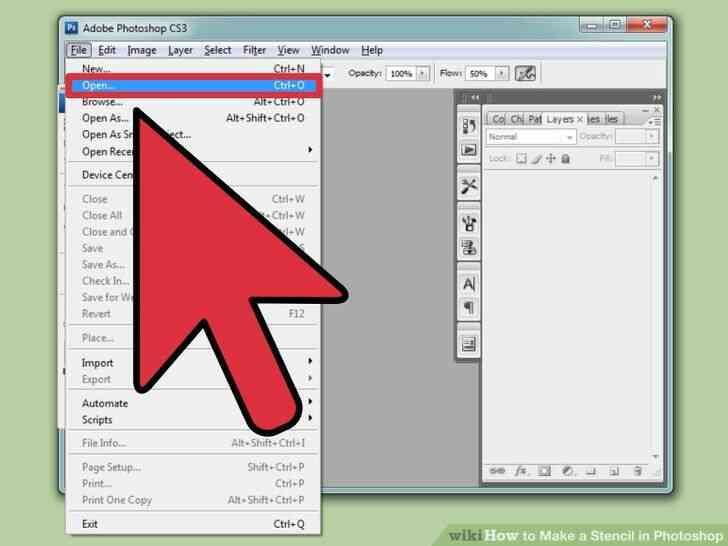
1
@@_
@@Ouvrez l'image que vous souhaitez transformer en un pochoir. Ouvrez Photoshop et charger l'image que vous souhaitez créer un pochoir.
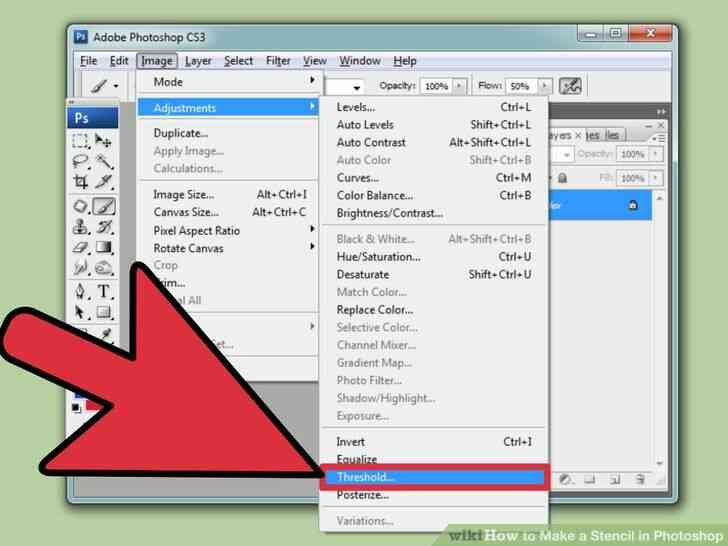
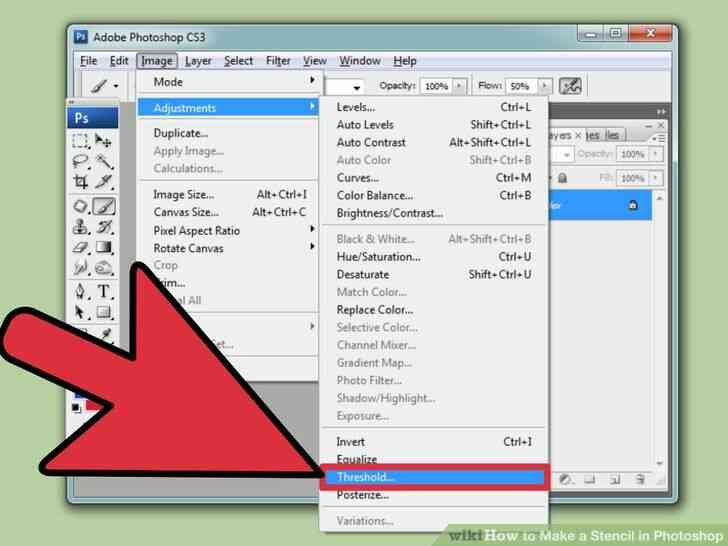
2
@@_
@@Ouvrez le Seuil de l'outil. Cliquez Sur 'Image' ? 'D'ajustement' ? 'Seuil' pour ouvrir cet outil. Votre image devient noir et blanc.
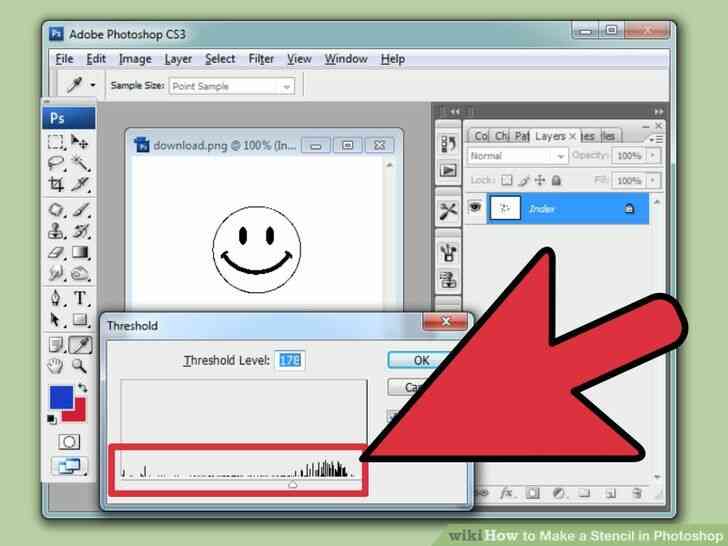
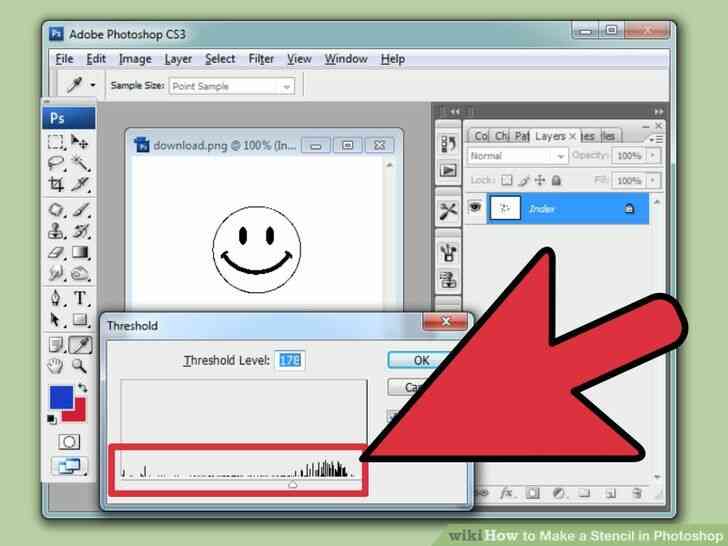
3
@@_
@@faites Glisser le curseur Seuil pour ajuster le niveau de détail. Lorsque vous faites glisser le curseur de gauche et de droite, vous allez voir plus ou moins de détails. Jouer avec le curseur jusqu'à ce que vous trouver un niveau qui vous donne de solides lignes sans sacrifier trop de détails.
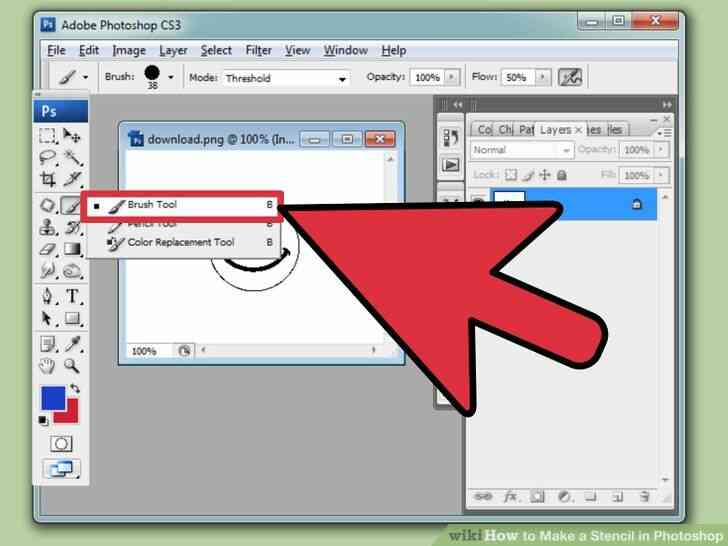
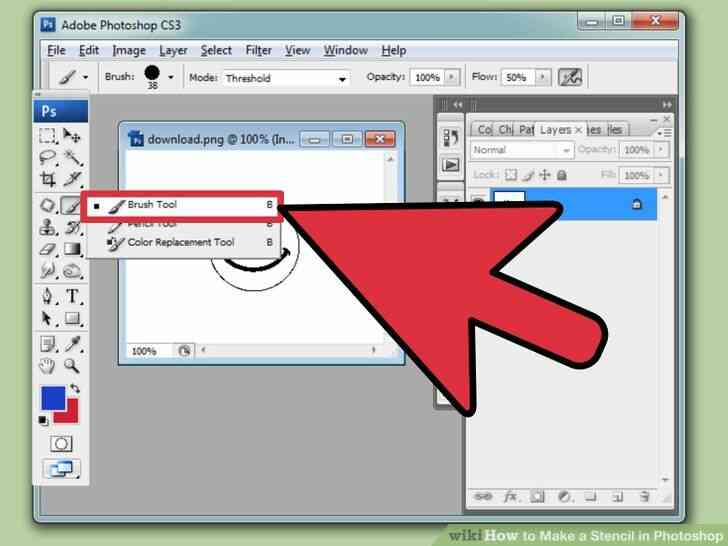
4
@@_
@@éclaircir des détails d'arrière-plan que vous ne voulez pas. Il ya une bonne chance que votre photo sera un peu de fond de détail qui brouille l'image. L'utilisation d'un grand blanc, un Pinceau pour effacer rapidement tous les détails que vous ne voulez pas voir. Utiliser un Pinceau noir à remplir dans les zones de blanc pour le rendre solide noir des espaces.
- Vous pouvez utiliser l'outil de Recadrage pour enlever rapidement de gros morceaux de l'image que vous ne souhaitez pas l'utiliser.
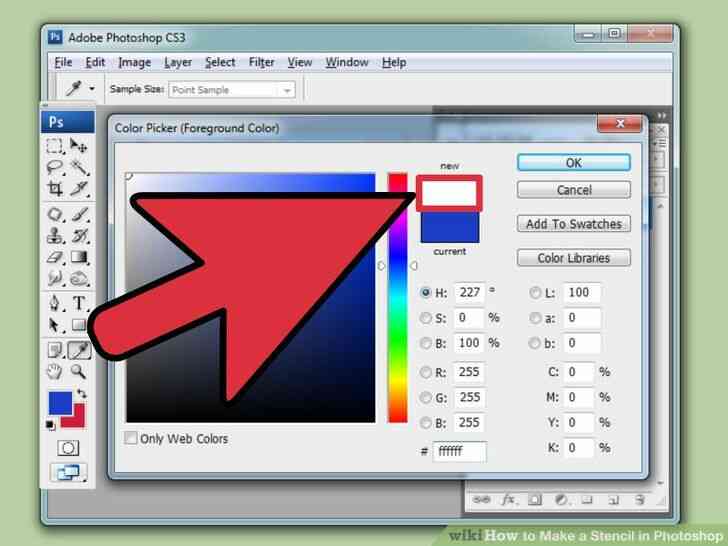
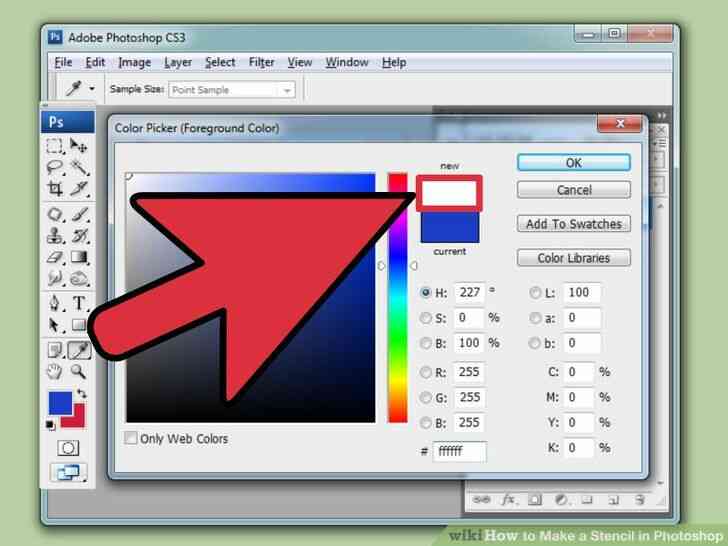
5
@@_
@@le Lien entre toutes les îles de l'espace blanc. Lorsque vous coupez et imprimer le pochoir, vous serez en couper le noir des espaces de la peinture. Cela signifie que si il y a des détails dans les blancs, ils auront besoin d'être relié au reste de l'espace blanc de sorte que vous pouvez couper correctement. Utiliser le blanc au Pinceau de connecter rapidement votre îles pour le reste de l'espace blanc.[1]
- Garder la force de votre pochoir à l'esprit et de créer des liaisons supplémentaires pour maintenir sa structure lors de son utilisation.
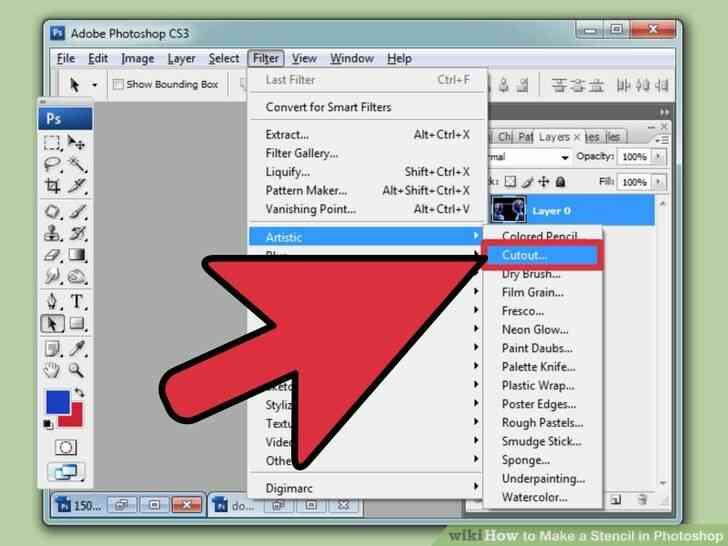
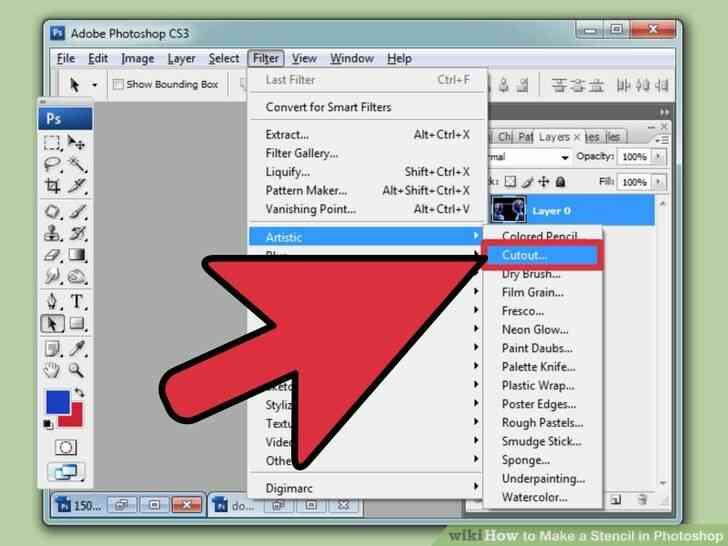
6
@@_
@@Ouvrir la Découpe du filtre. Une fois que vous avez créé tous vos liens, cliquez sur 'Filtre' ? 'Artistiques' ? 'Découpe'. Cela permettra de convertir l'image en lignes droites pour le rendre plus facile à découper.
- Si vous utilisez des versions plus récentes de Photoshop (CS6 ), vous devez sélectionner l'option 'Préférences' ? 'Plugins' ? 'Voir Tous Galerie de filtres Groupes et les Noms' avant, vous pouvez voir les filtres Artistiques.[2]
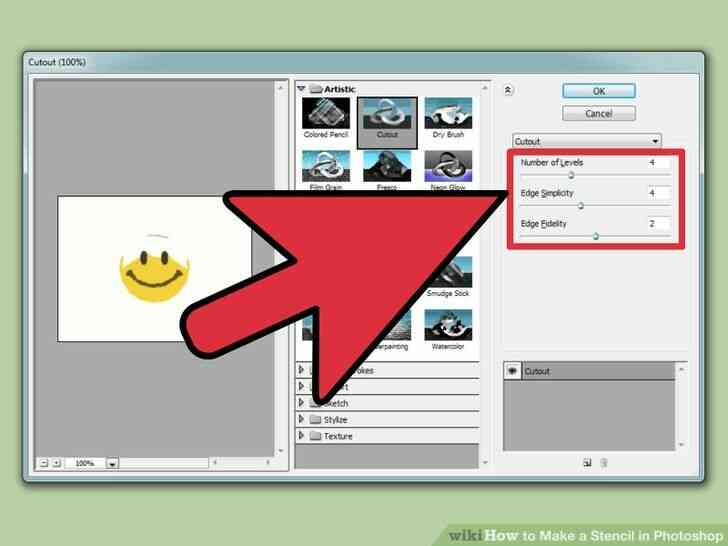
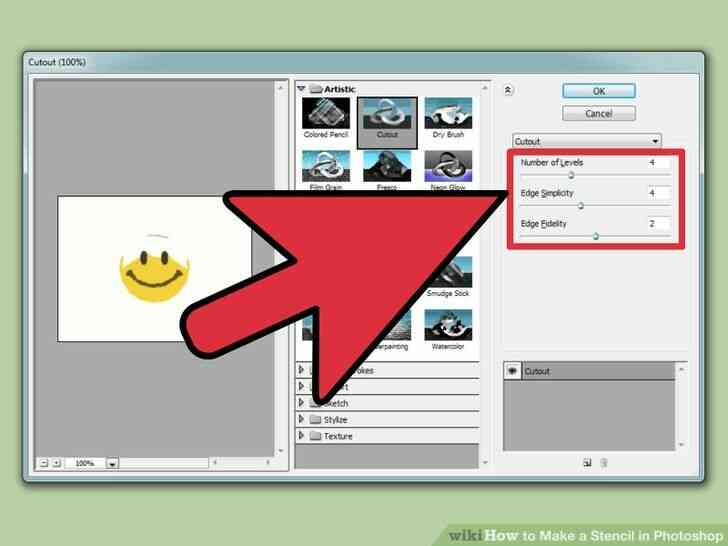
7
@@_
@@Ajuster la Découpe paramètres de filtre. Les différents curseurs vous permettent de régler le montant de l'aplatissement que le filtre s'applique à l'image. Le 'Bord de la Simplicité' curseur fera de votre arêtes droites, ce qui va rendre l'image plus pochoir-comme. Vous remarquerez une grande réduction dans le détail, ce qui fera de votre pochoir de découpe plus facile.
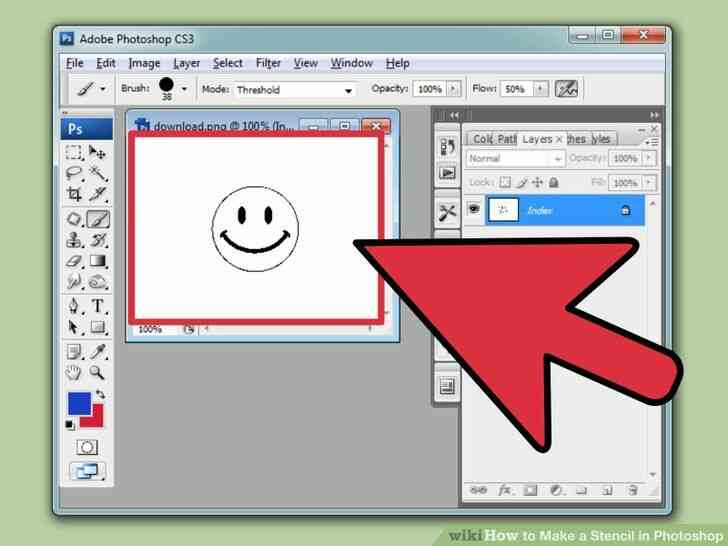
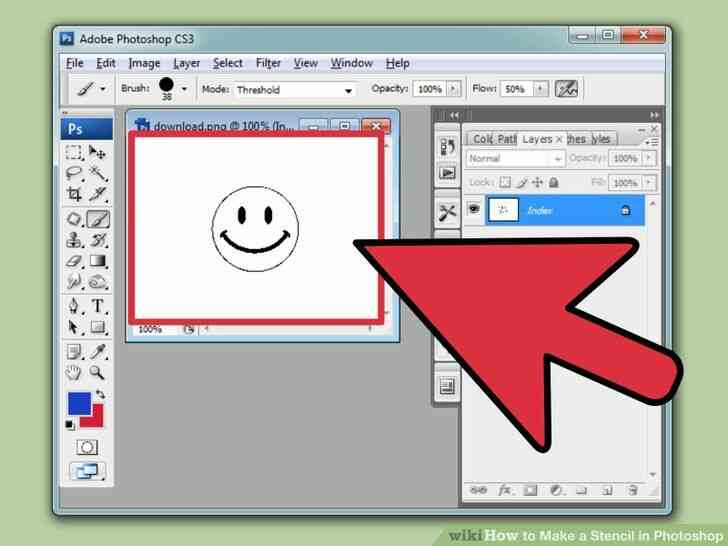
8
@@_
@@Examen de votre pochoir avant l'impression. Coup d'oeil sur l'ensemble du pochoir et de vérifier toutes les îles non connectées ou les détails superflus. Ne vous inquiétez pas trop à propos des errants lignes, comme vous pouvez les ignorer lors de la coupe du pochoir.
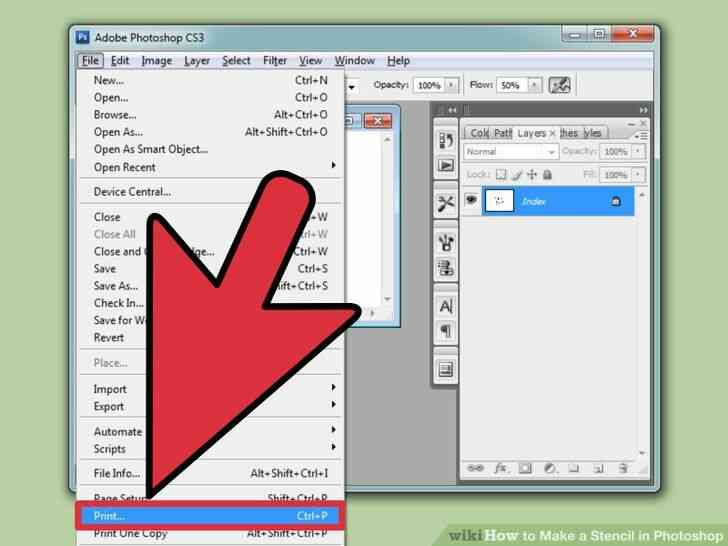
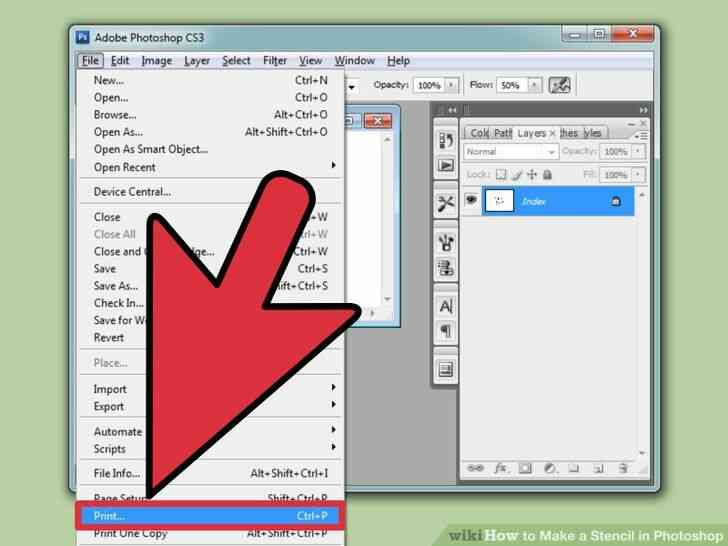
9
@@_
@@Imprimer votre pochoir. Une fois que vous êtes satisfait de votre gabarit, vous pouvez l'imprimer. Assurez-vous de l'imprimer sur du papier épais de sorte que le pochoir est robuste. Vous pouvez définir l'impression couleur gris si vous voulez économiser de l'encre.


10
@@_
@@découpez votre pochoir. Après l'impression de votre pochoir, tout ce qui vous reste plus qu'à le découper et l'utiliser. Prenez une paire de ciseaux et de couper l'ensemble de la partie en noir de l'image. Assurez-vous de faire attention à votre liens entre l'île de sorte que vous ne perdez aucun détail. Lorsque vous avez terminé, tout ce qui devrait être à gauche sont les parties blanches de l'image, avec un espace vide où les parties noires.
Comment Faire un Pochoir dans Photoshop
Photoshop est un tres puissant editeur d'image, et vous pouvez l'utiliser pour creer toutes sortes d'images. A l'aide de la "Decoupe" du filtre, vous pouvez rapidement transformer n'importe quelle photo en un pochoir. Vous pouvez ensuite imprimer ce gabarit sur du papier epais et decouper a utiliser quand vous le souhaitez.
les Etapes
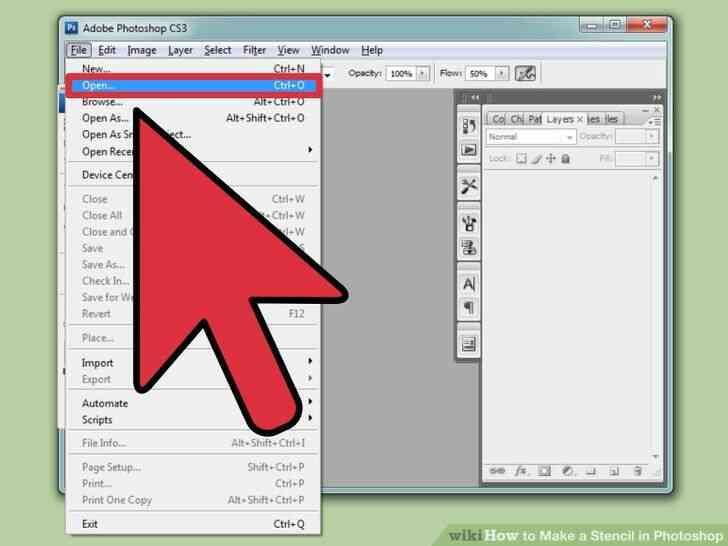
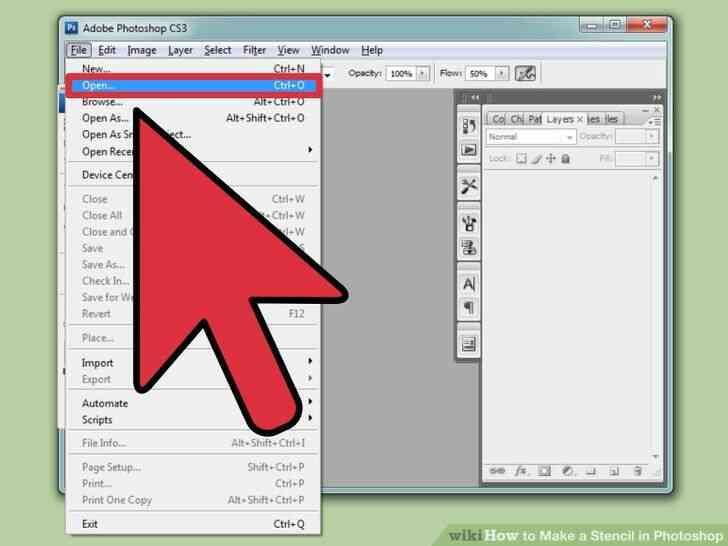
1
@@_
@@Ouvrez l'image que vous souhaitez transformer en un pochoir. Ouvrez Photoshop et charger l'image que vous souhaitez creer un pochoir.
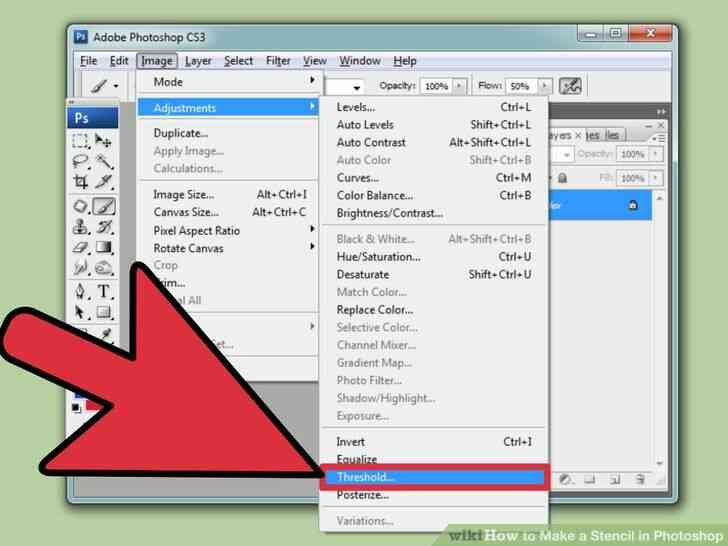
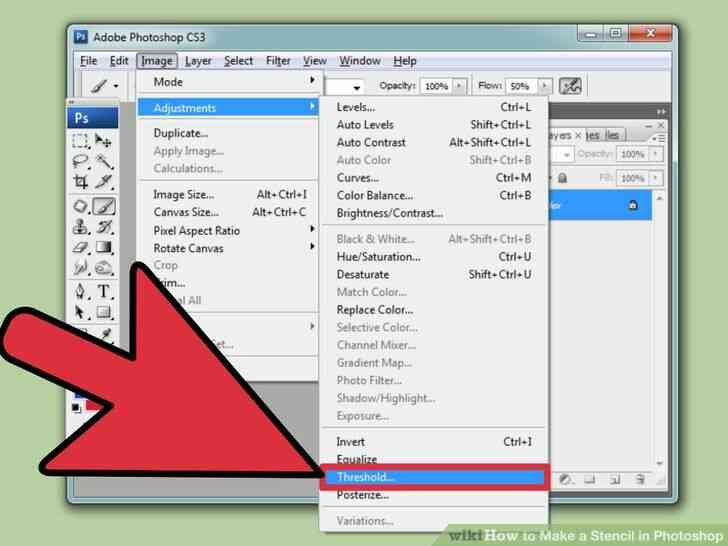
2
@@_
@@Ouvrez le Seuil de l'outil. Cliquez Sur 'Image' ? 'D'ajustement' ? 'Seuil' pour ouvrir cet outil. Votre image devient noir et blanc.
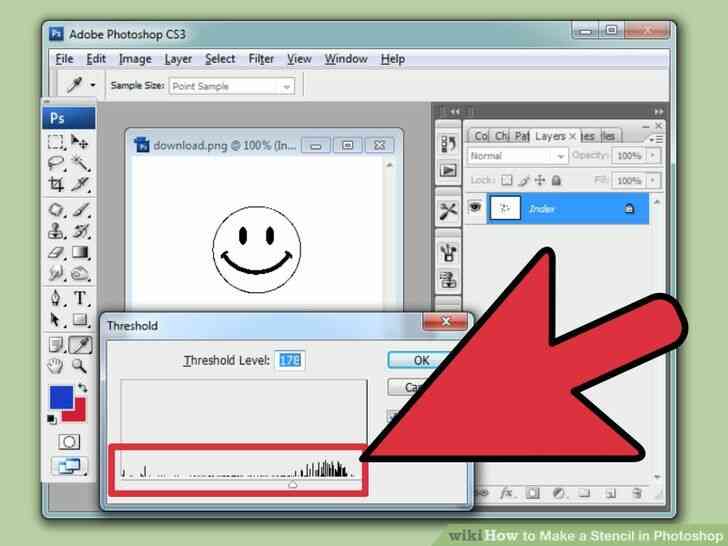
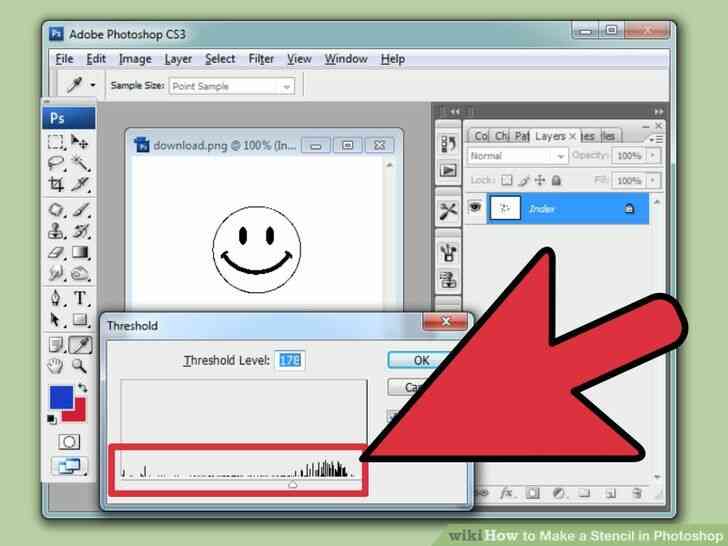
3
@@_
@@faites Glisser le curseur Seuil pour ajuster le niveau de detail. Lorsque vous faites glisser le curseur de gauche et de droite, vous allez voir plus ou moins de details. Jouer avec le curseur jusqu'a ce que vous trouver un niveau qui vous donne de solides lignes sans sacrifier trop de details.
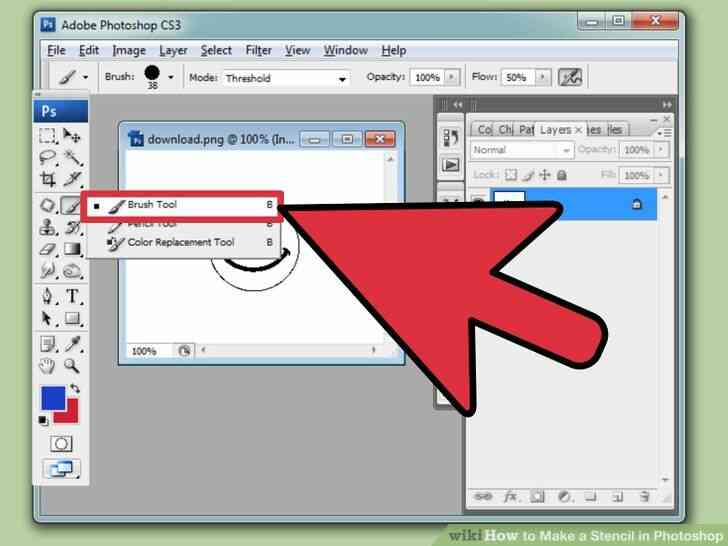
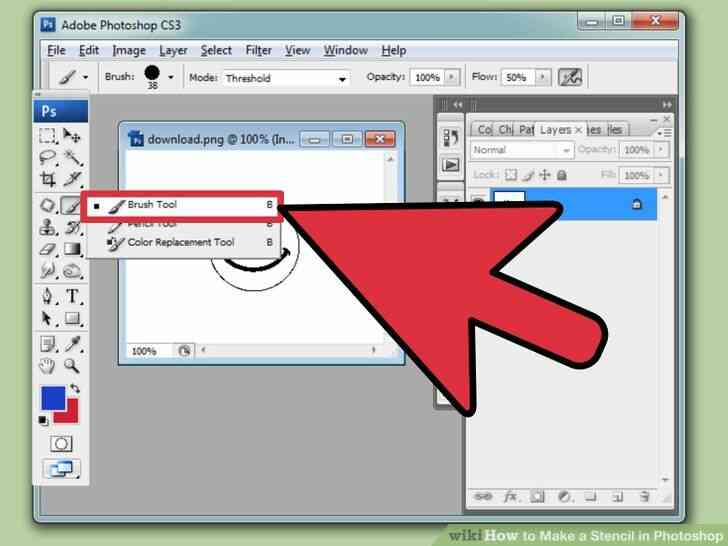
4
@@_
@@eclaircir des details d'arriere-plan que vous ne voulez pas. Il ya une bonne chance que votre photo sera un peu de fond de detail qui brouille l'image. L'utilisation d'un grand blanc, un Pinceau pour effacer rapidement tous les details que vous ne voulez pas voir. Utiliser un Pinceau noir a remplir dans les zones de blanc pour le rendre solide noir des espaces.
- Vous pouvez utiliser l'outil de Recadrage pour enlever rapidement de gros morceaux de l'image que vous ne souhaitez pas l'utiliser.
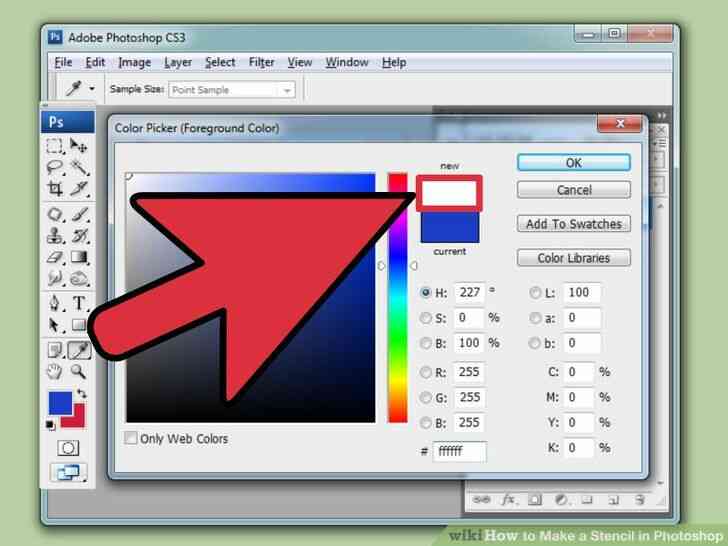
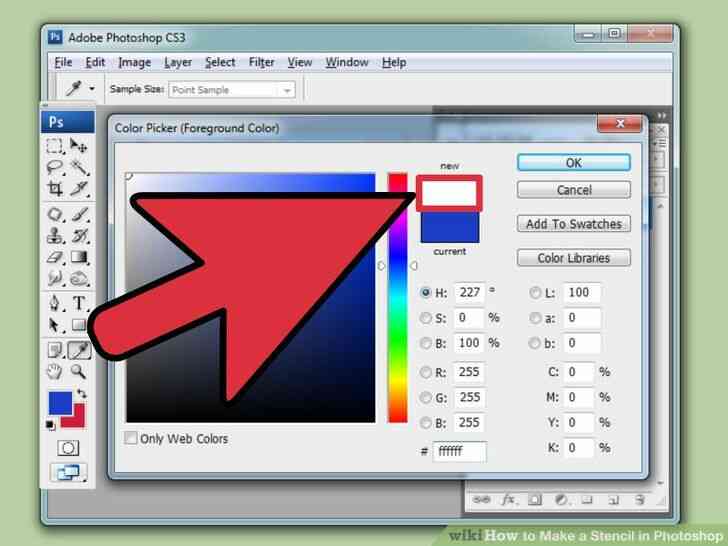
5
@@_
@@le Lien entre toutes les îles de l'espace blanc. Lorsque vous coupez et imprimer le pochoir, vous serez en couper le noir des espaces de la peinture. Cela signifie que si il y a des details dans les blancs, ils auront besoin d'etre relie au reste de l'espace blanc de sorte que vous pouvez couper correctement. Utiliser le blanc au Pinceau de connecter rapidement votre îles pour le reste de l'espace blanc.[1]
- Garder la force de votre pochoir a l'esprit et de creer des liaisons supplementaires pour maintenir sa structure lors de son utilisation.
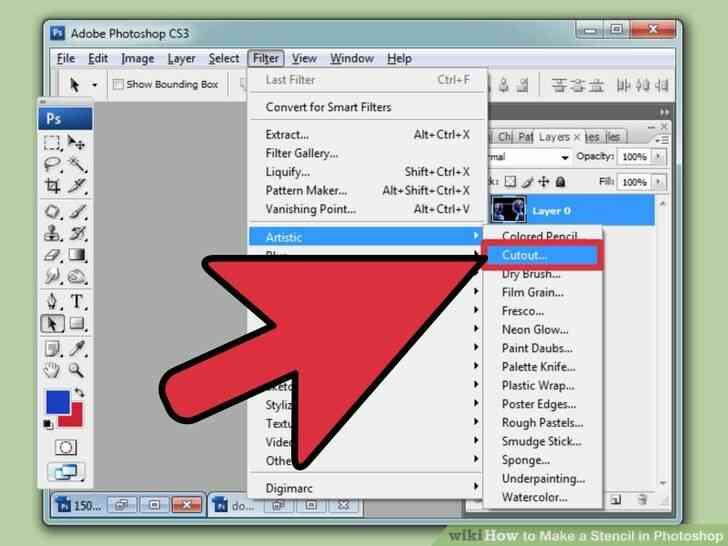
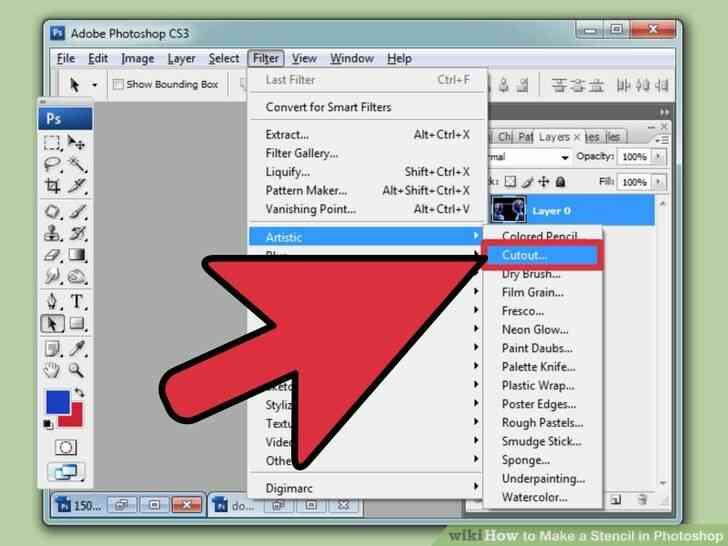
6
@@_
@@Ouvrir la Decoupe du filtre. Une fois que vous avez cree tous vos liens, cliquez sur 'Filtre' ? 'Artistiques' ? 'Decoupe'. Cela permettra de convertir l'image en lignes droites pour le rendre plus facile a decouper.
- Si vous utilisez des versions plus recentes de Photoshop (CS6 ), vous devez selectionner l'option 'Preferences' ? 'Plugins' ? 'Voir Tous Galerie de filtres Groupes et les Noms' avant, vous pouvez voir les filtres Artistiques.[2]
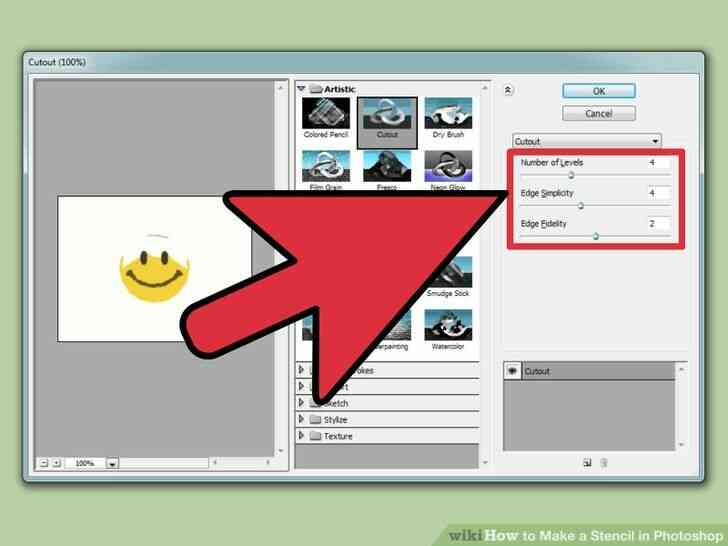
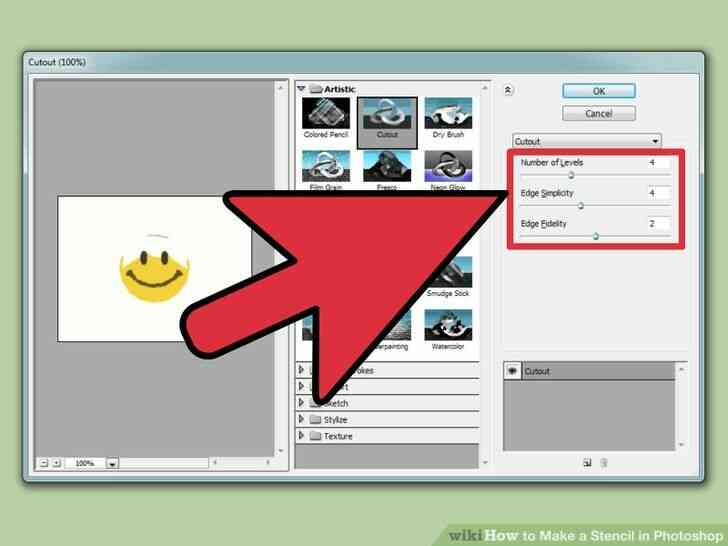
7
@@_
@@Ajuster la Decoupe parametres de filtre. Les differents curseurs vous permettent de regler le montant de l'aplatissement que le filtre s'applique a l'image. Le 'Bord de la Simplicite' curseur fera de votre aretes droites, ce qui va rendre l'image plus pochoir-comme. Vous remarquerez une grande reduction dans le detail, ce qui fera de votre pochoir de decoupe plus facile.
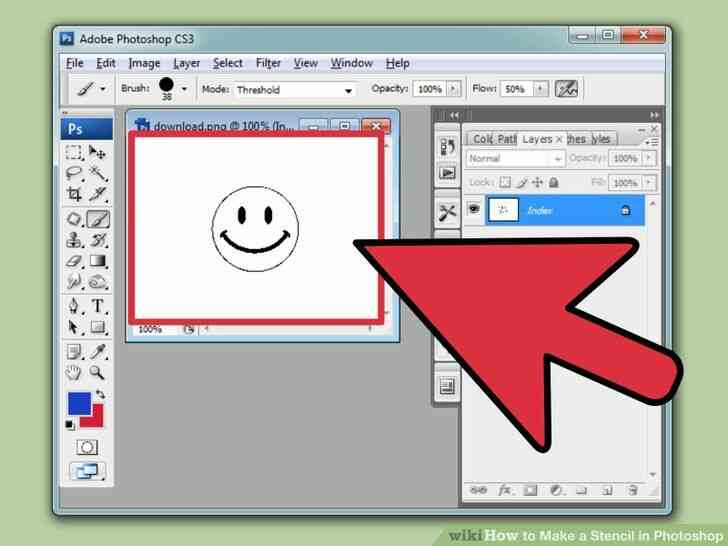
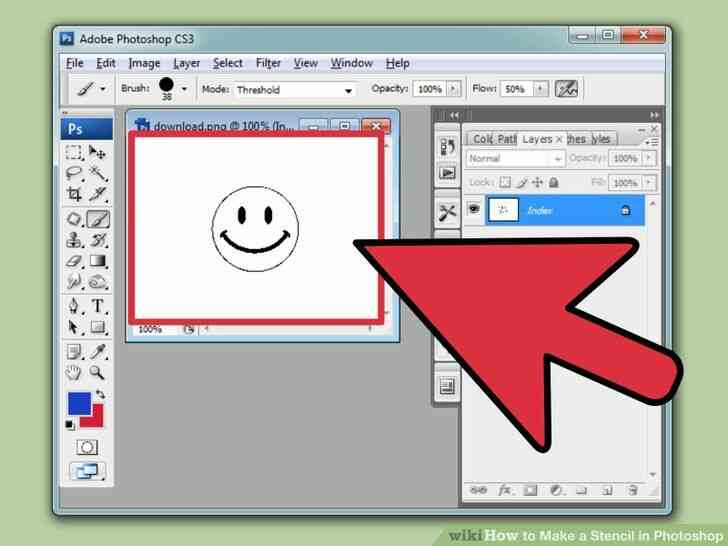
8
@@_
@@Examen de votre pochoir avant l'impression. Coup d'oeil sur l'ensemble du pochoir et de verifier toutes les îles non connectees ou les details superflus. Ne vous inquietez pas trop a propos des errants lignes, comme vous pouvez les ignorer lors de la coupe du pochoir.
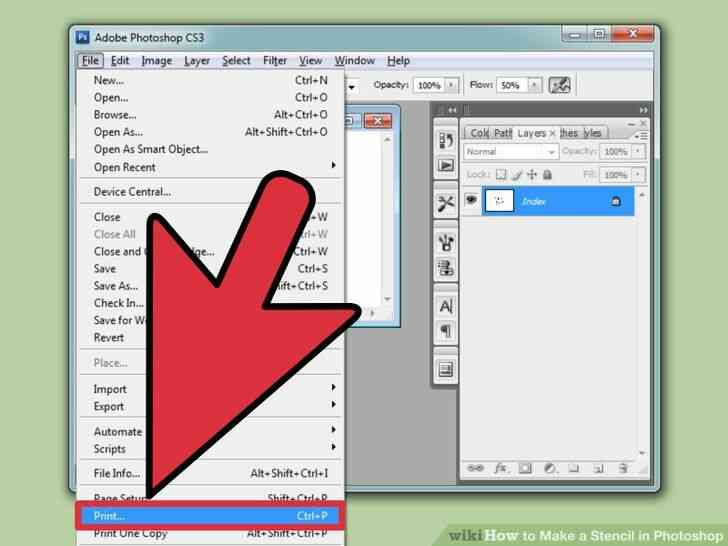
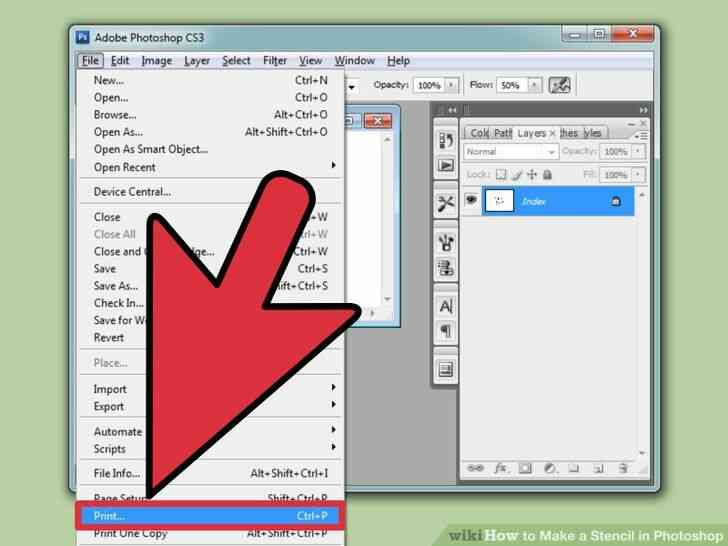
9
@@_
@@Imprimer votre pochoir. Une fois que vous etes satisfait de votre gabarit, vous pouvez l'imprimer. Assurez-vous de l'imprimer sur du papier epais de sorte que le pochoir est robuste. Vous pouvez definir l'impression couleur gris si vous voulez economiser de l'encre.


10
@@_
@@decoupez votre pochoir. Apres l'impression de votre pochoir, tout ce qui vous reste plus qu'a le decouper et l'utiliser. Prenez une paire de ciseaux et de couper l'ensemble de la partie en noir de l'image. Assurez-vous de faire attention a votre liens entre l'île de sorte que vous ne perdez aucun detail. Lorsque vous avez termine, tout ce qui devrait etre a gauche sont les parties blanches de l'image, avec un espace vide ou les parties noires.
Comment Faire un Pochoir dans Photoshop
By commentfaire
Photoshop est un très puissant éditeur d'image, et vous pouvez l'utiliser pour créer toutes sortes d'images. À l'aide de la "Découpe" du filtre, vous pouvez rapidement transformer n'importe quelle photo en un pochoir. Vous pouvez ensuite imprimer ce gabarit sur du papier épais et découper à utiliser quand vous le souhaitez.