Besoin d'une grille isométrique à la conception de quelque chose? Il est facile de faire de l'un à l'aide d'Adobe Illustrator. Suivez ce tutoriel pour apprendre!
les Étapes
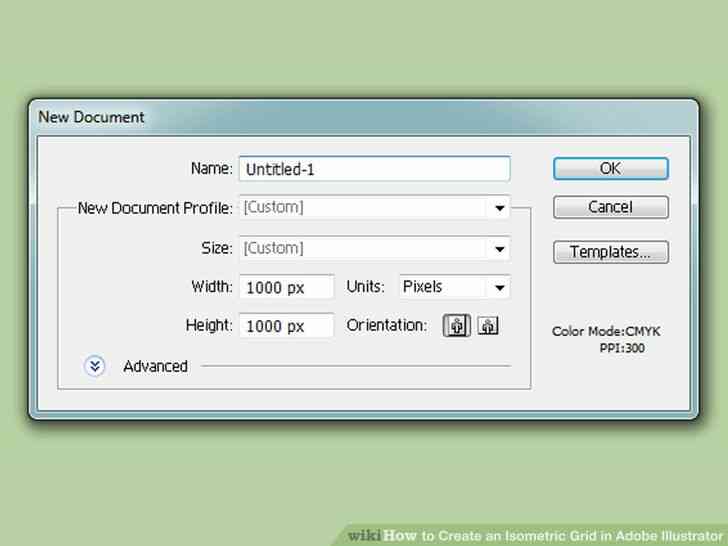
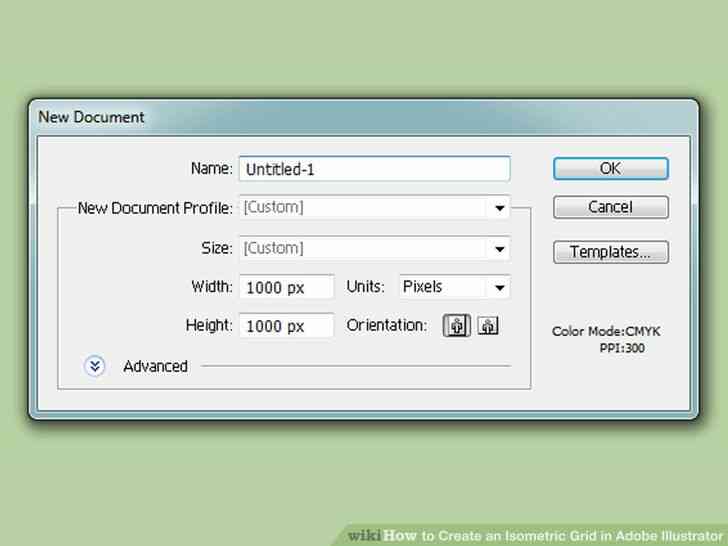
1
@@_
@@Allez dans Fichier > Nouveau > Nouveau Document, et la mesure de 1000 x 1000 pixels. Créer une ligne de la grille, en commençant à une ligne verticale, à l'aide de l'outil de ligne de. Le tracé de la ligne (il devrait être plus longue que la limite de la zone).
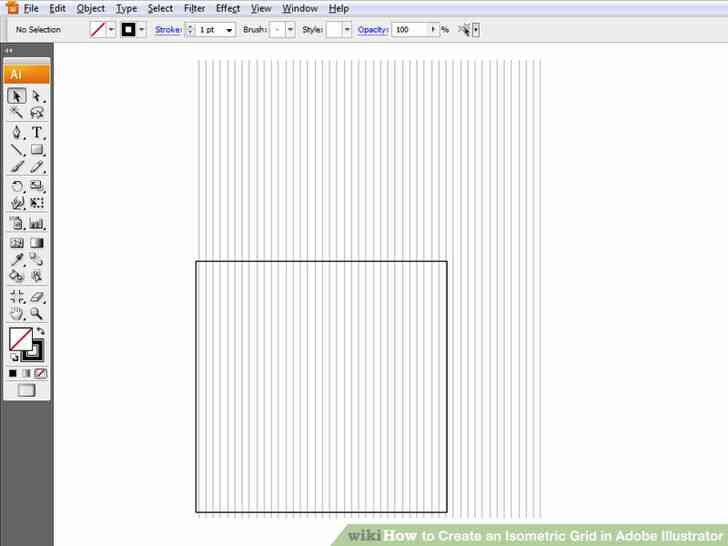
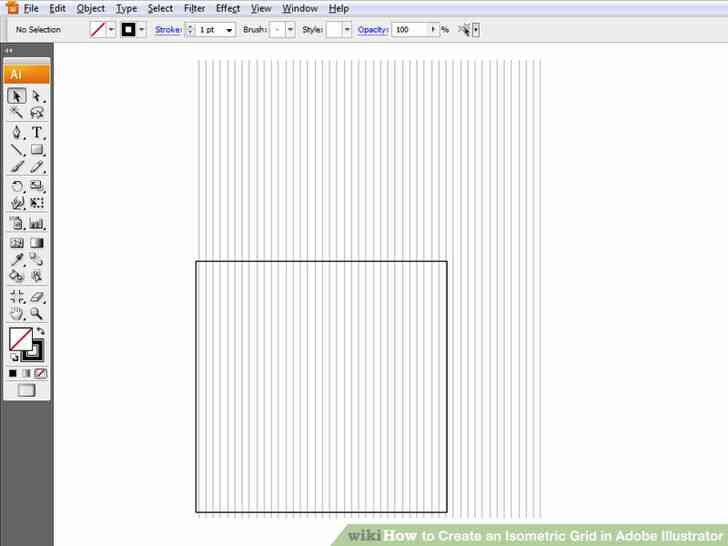
2
@@_
@@Copier une ligne en appuyant sur Alt Maj. Cliquez sur la ligne et la déplacer à un endroit que vous voulez (il doit être loin d'autres lignes & environ 30 pixels). Appuyez sur Ctrl-D pour coller une nouvelle ligne. Par cette étape, vous disposez d'une ligne avec la même longueur que les autres lignes.
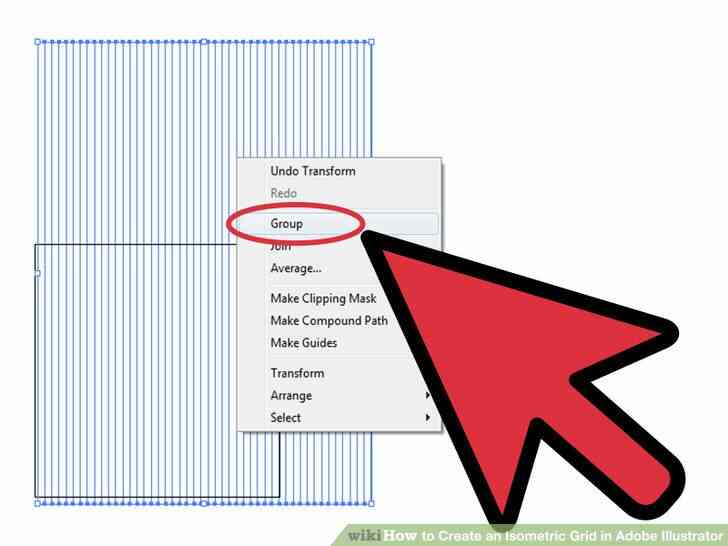
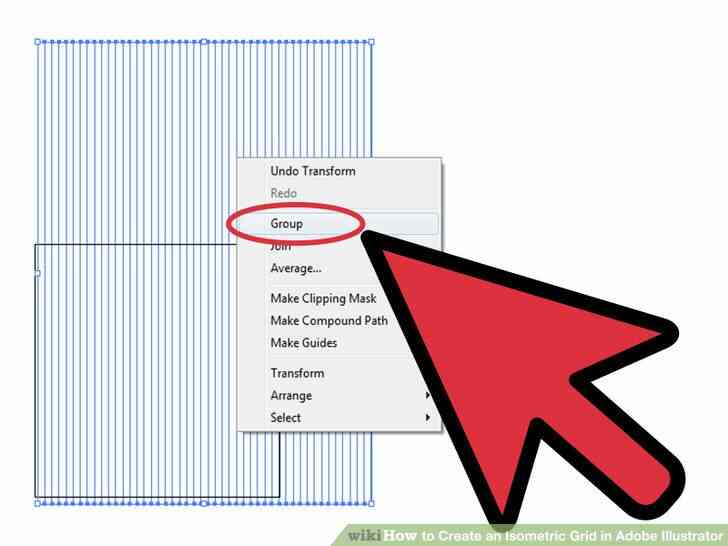
3
@@_
@@tout Sélectionner et aller à l'Objet > Groupe. Vous pouvez utiliser un raccourci par un clic droit et en choisissant 'groupe'.
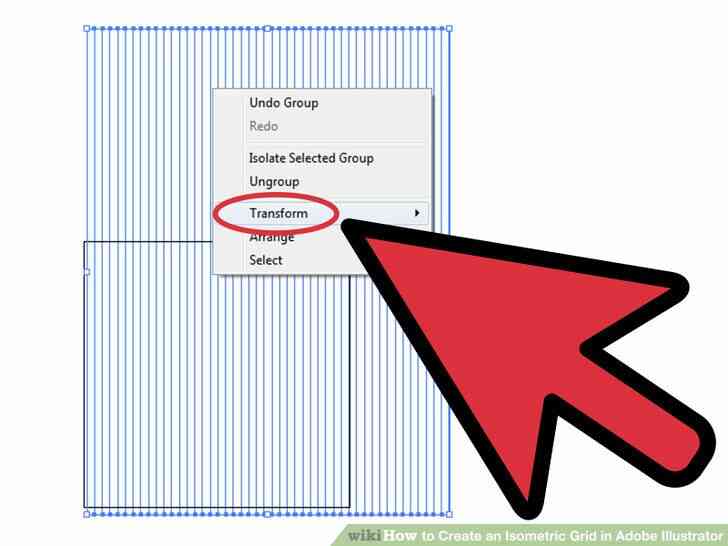
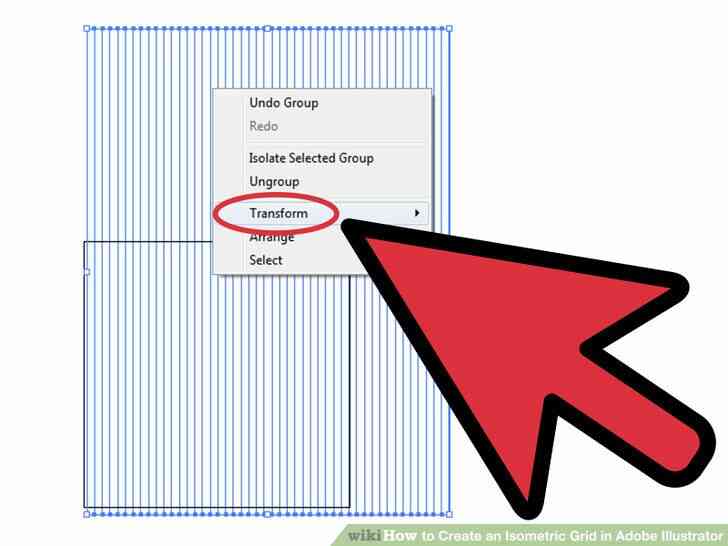
4
@@_
@@Copier un groupe de lignes. Cliquez à droite pour aller à se Transformer.
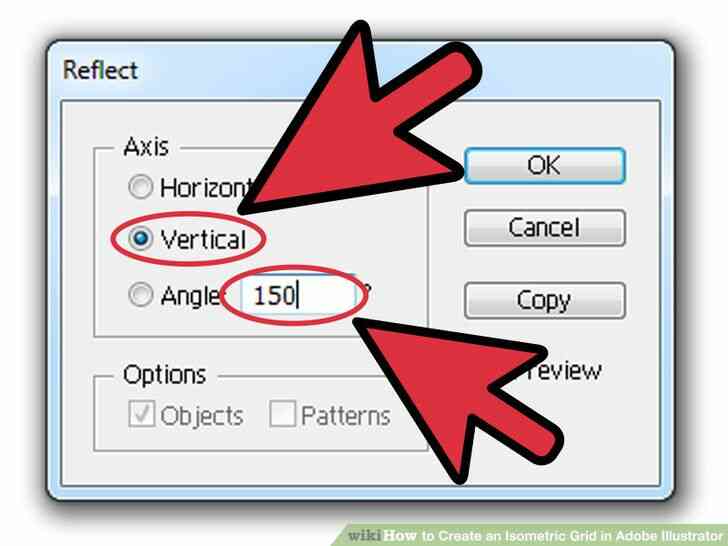
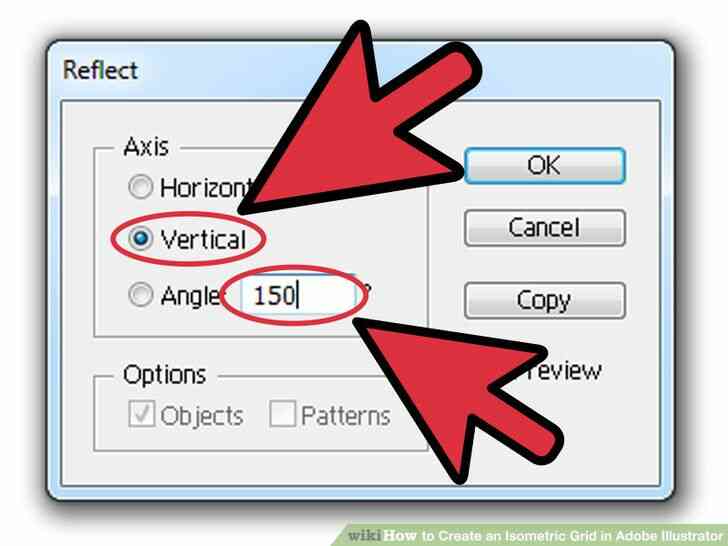
5
@@_
@@Tourner l'axe à un angle de 150. Assurez-vous de sélectionner la verticale sur la préférence de la table.
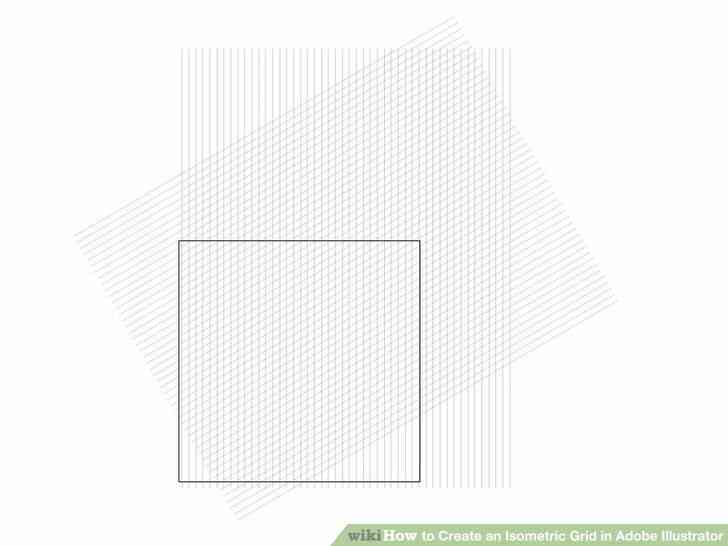
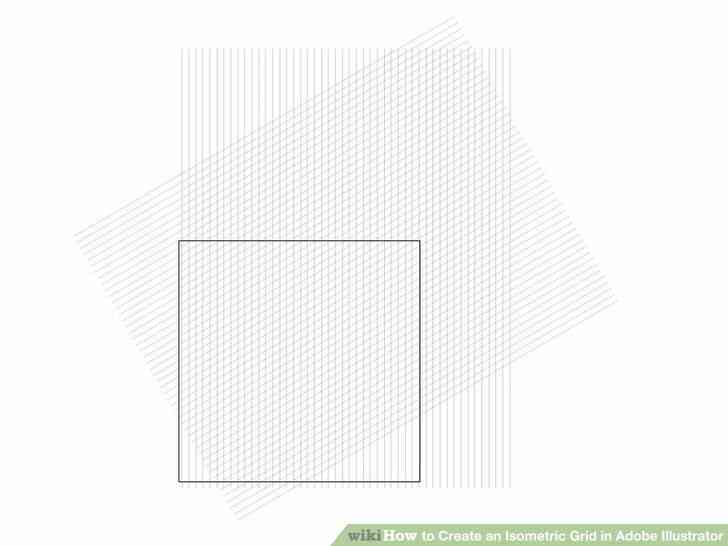
6
@@_
@@À ce stade, vous devriez voir ceci:
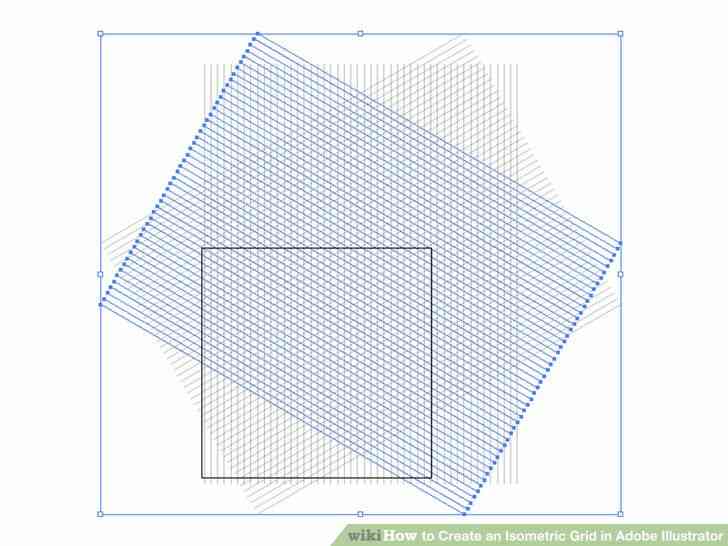
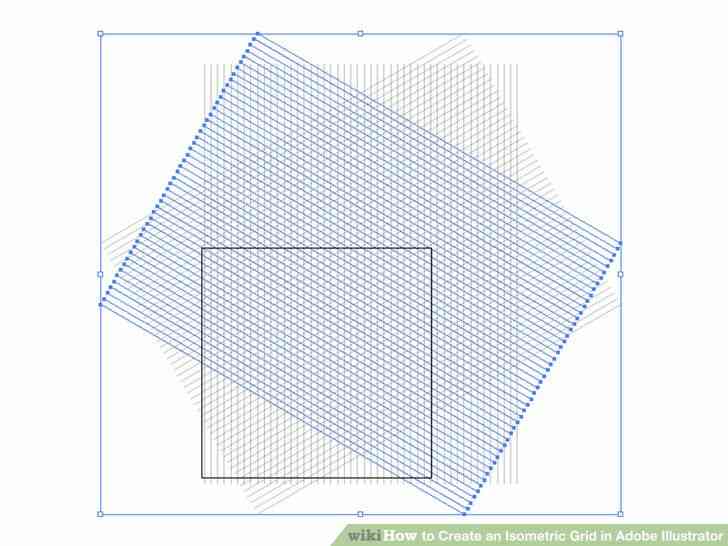
7
@@_
@@Copier l'angle des lignes et clic-droit. Aller à la Transformation > miroir > la Verticale et appuyez sur 'OK'.
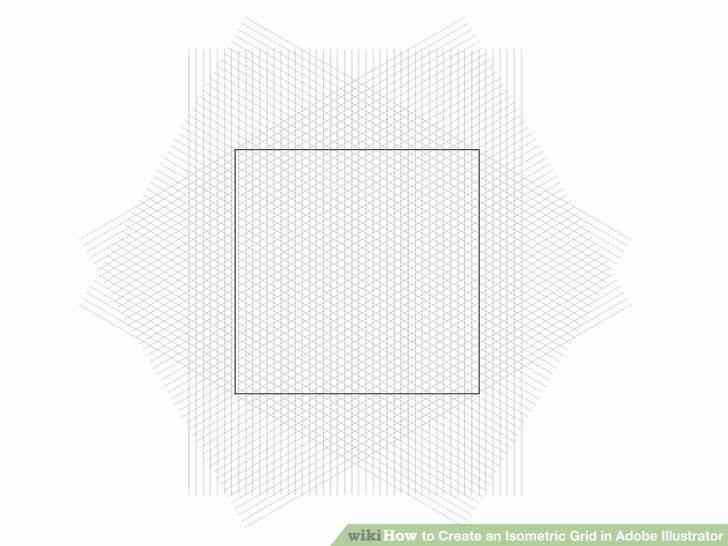
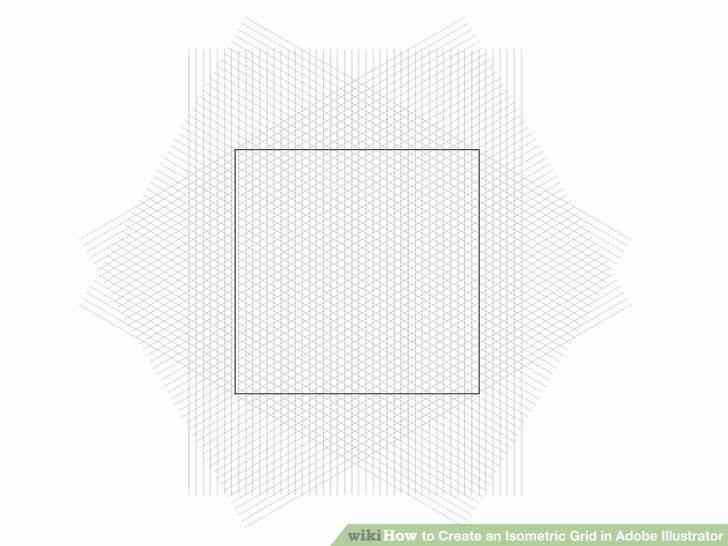
8
@@_
@@Sélectionner tout. Le déplacer vers la position indiquée dans l'image.
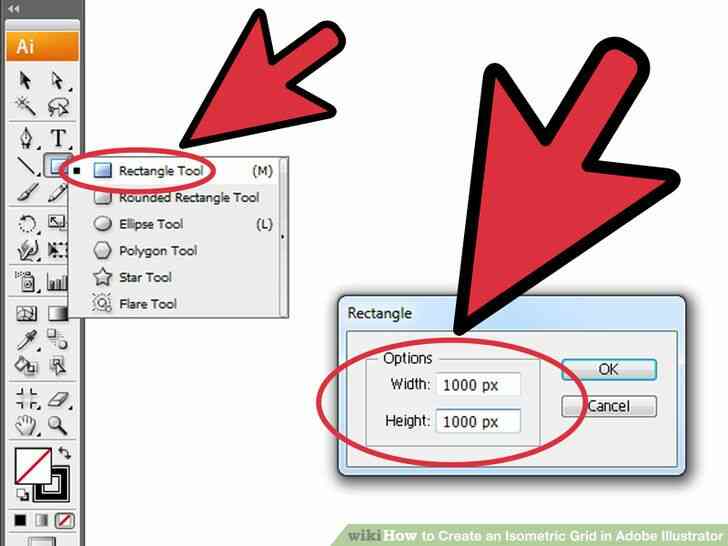
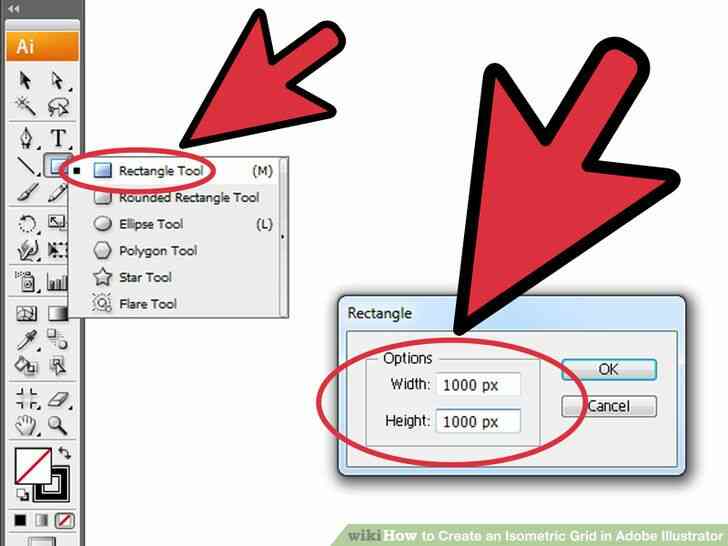
9
@@_
@@Accédez à l'outil rectangle. Créer un carré mesurant 1000 x 1000 pixels.
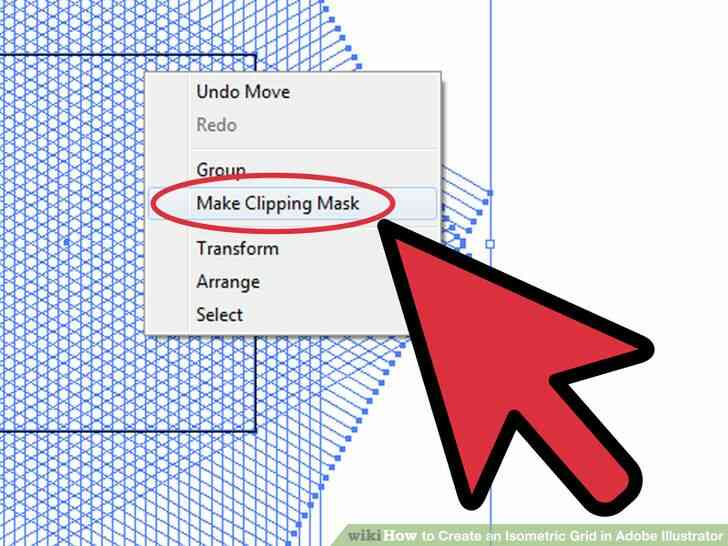
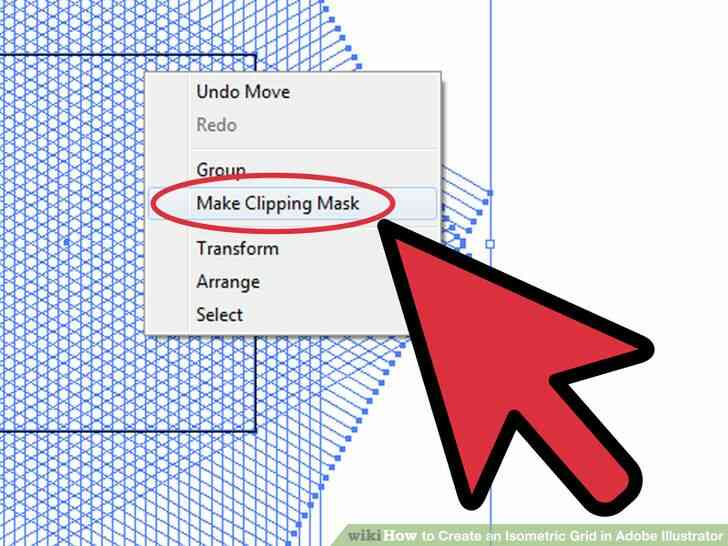
10
@@_
@@Position de la place sur les lignes. Sélectionner tout, puis cliquez sur créer un Masque d'Écrêtage.
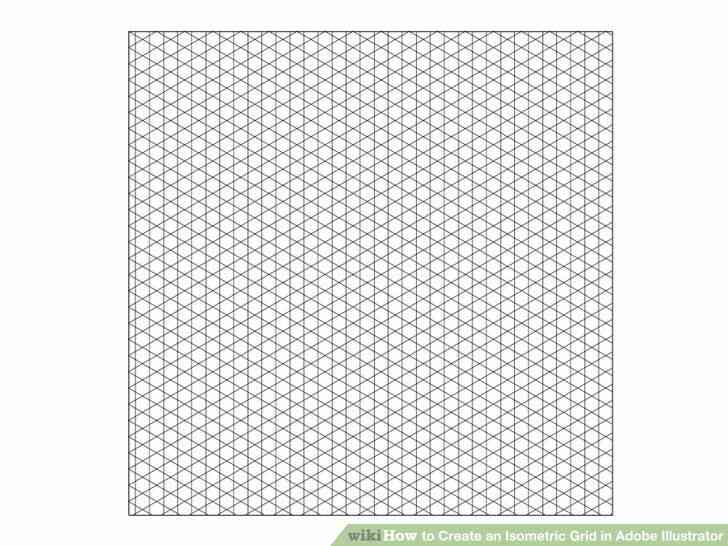
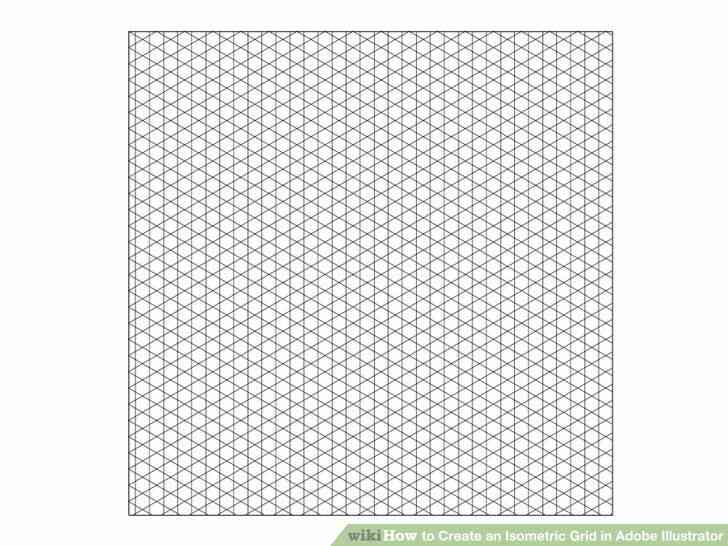
11
@@_
@@Après cette étape, vous verrez votre grille apparaissent uniquement dans une zone que vous voulez. Si elle ne le fait pas, revenez sur vos pas et assurez-vous de suivre chaque étape avec précision. Si tout semble bon, alors félicitations, vous avez fait une grille isométrique!
Comment Creer une Grille Isometrique dans Adobe Illustrator
Besoin d'une grille isometrique a la conception de quelque chose? Il est facile de faire de l'un a l'aide d'Adobe Illustrator. Suivez ce tutoriel pour apprendre!
les Etapes
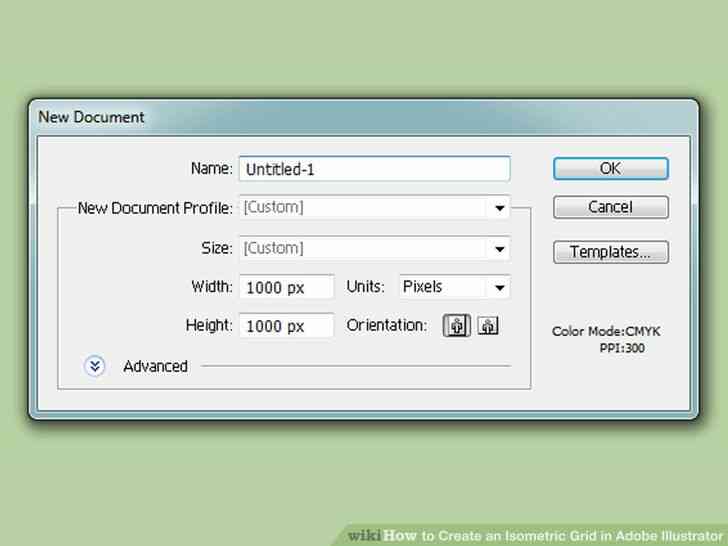
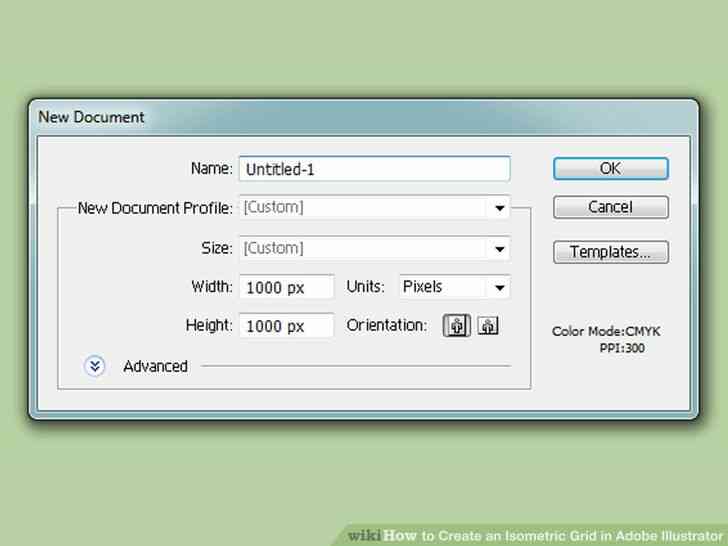
1
@@_
@@Allez dans Fichier > Nouveau > Nouveau Document, et la mesure de 1000 x 1000 pixels. Creer une ligne de la grille, en commençant a une ligne verticale, a l'aide de l'outil de ligne de. Le trace de la ligne (il devrait etre plus longue que la limite de la zone).
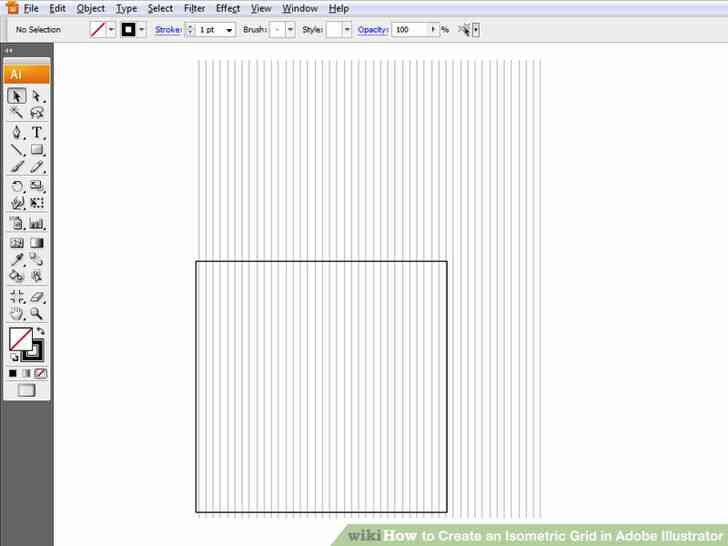
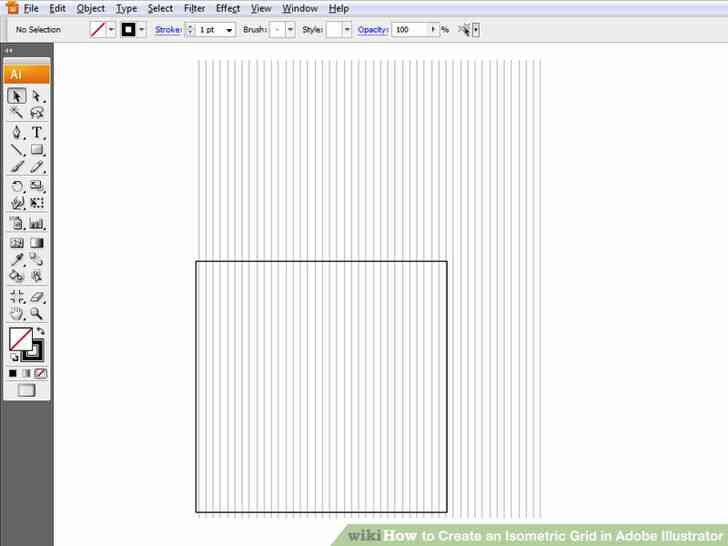
2
@@_
@@Copier une ligne en appuyant sur Alt Maj. Cliquez sur la ligne et la deplacer a un endroit que vous voulez (il doit etre loin d'autres lignes & environ 30 pixels). Appuyez sur Ctrl-D pour coller une nouvelle ligne. Par cette etape, vous disposez d'une ligne avec la meme longueur que les autres lignes.
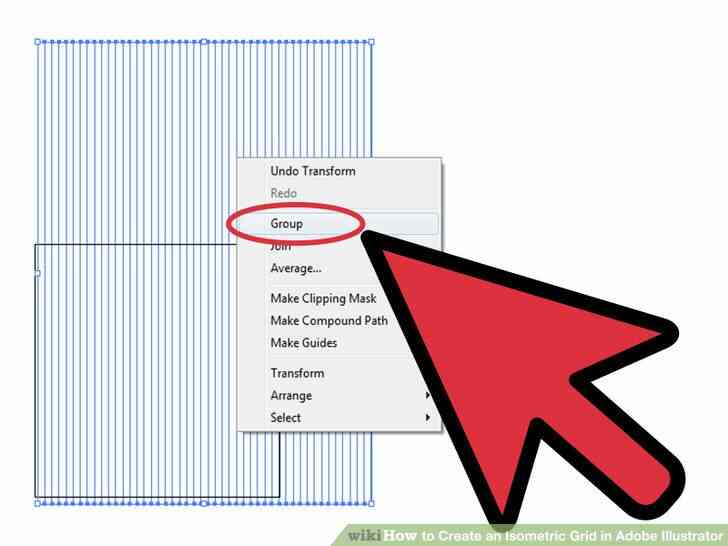
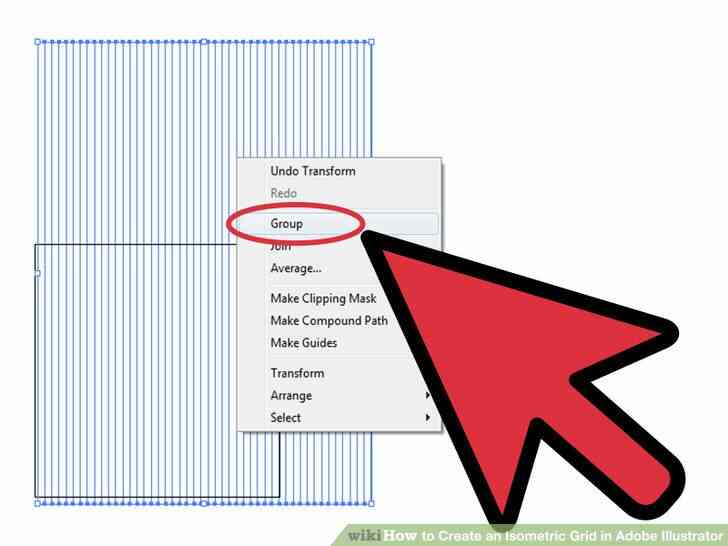
3
@@_
@@tout Selectionner et aller a l'Objet > Groupe. Vous pouvez utiliser un raccourci par un clic droit et en choisissant 'groupe'.
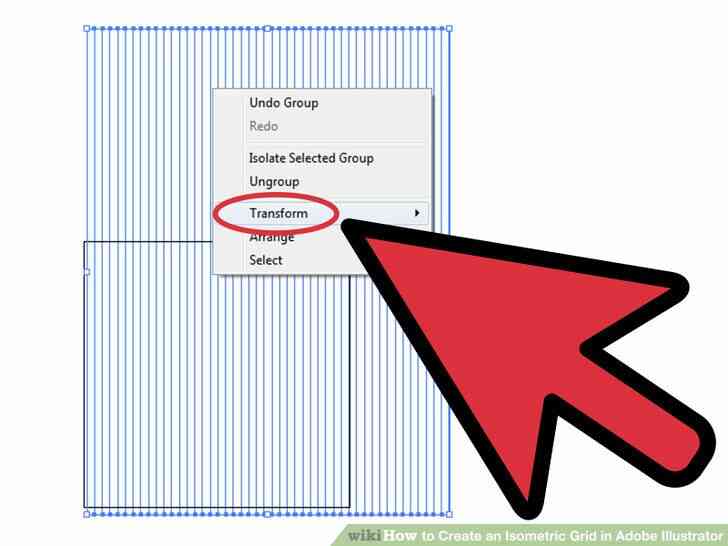
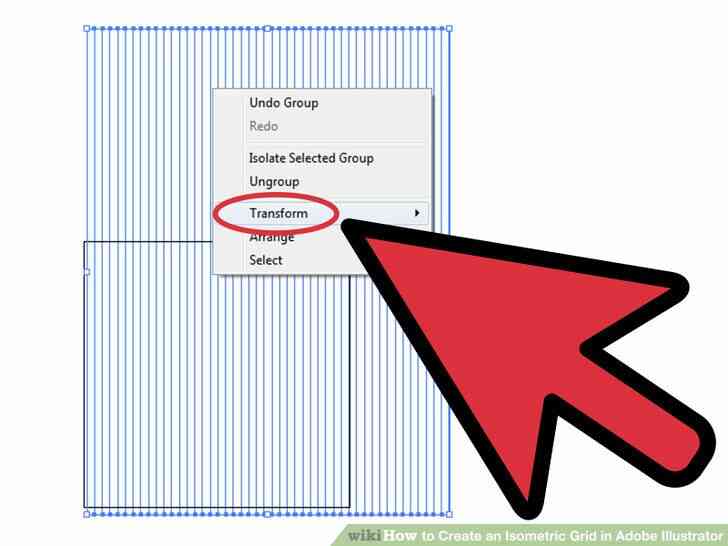
4
@@_
@@Copier un groupe de lignes. Cliquez a droite pour aller a se Transformer.
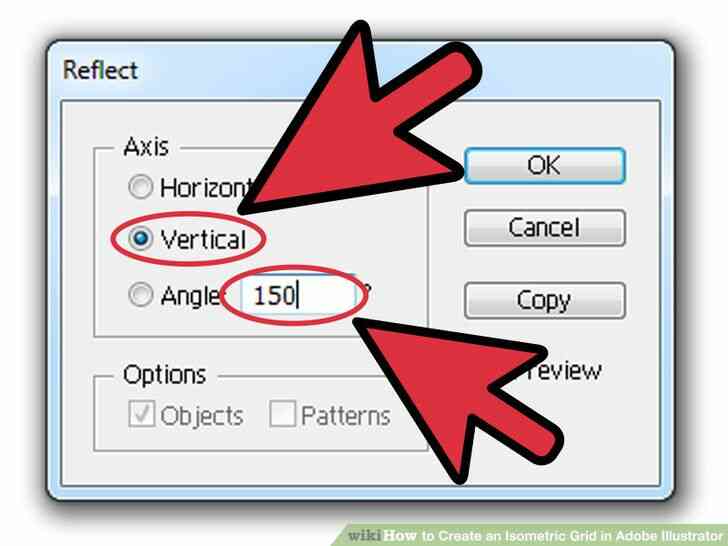
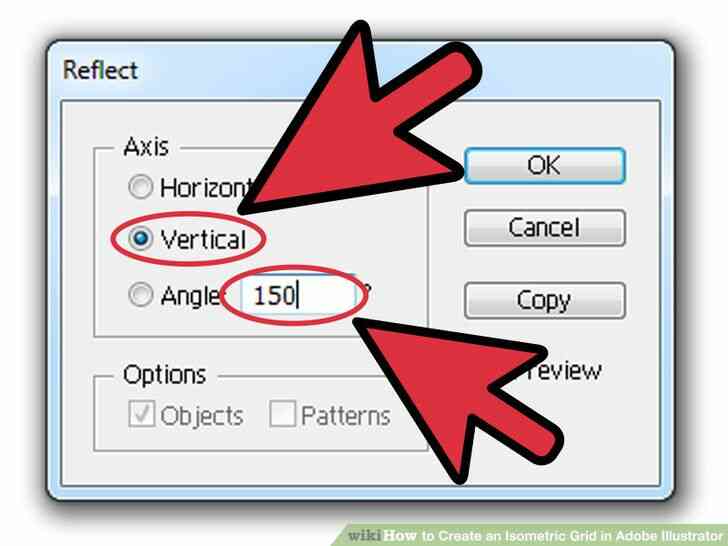
5
@@_
@@Tourner l'axe a un angle de 150. Assurez-vous de selectionner la verticale sur la preference de la table.
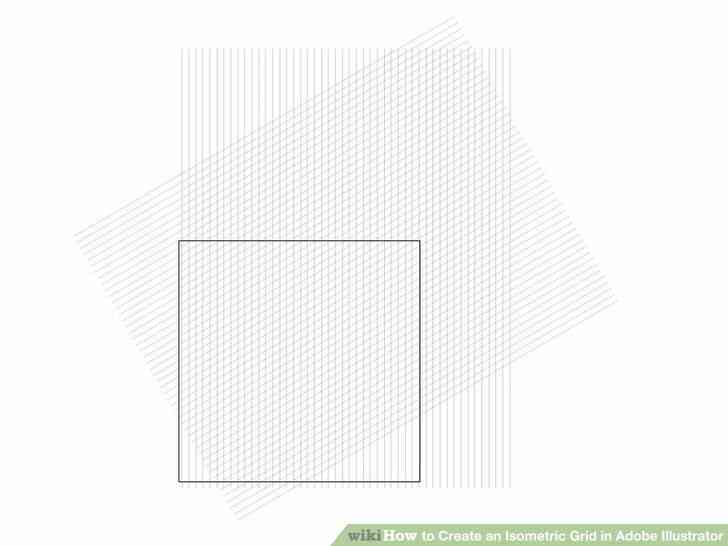
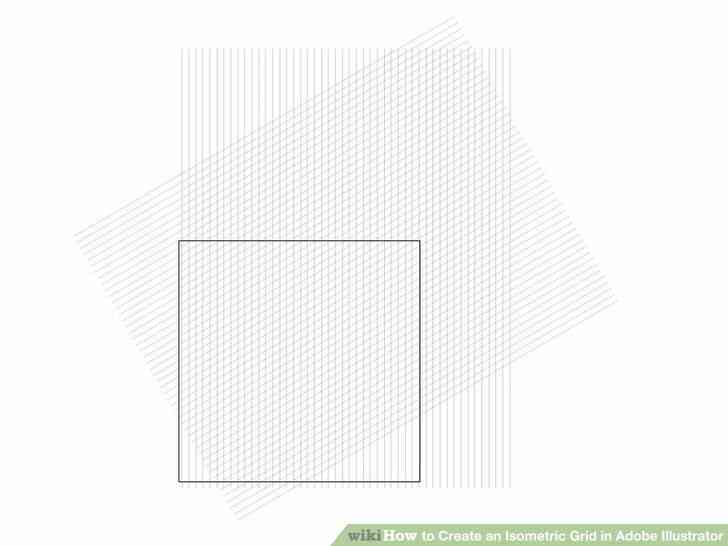
6
@@_
@@A ce stade, vous devriez voir ceci:
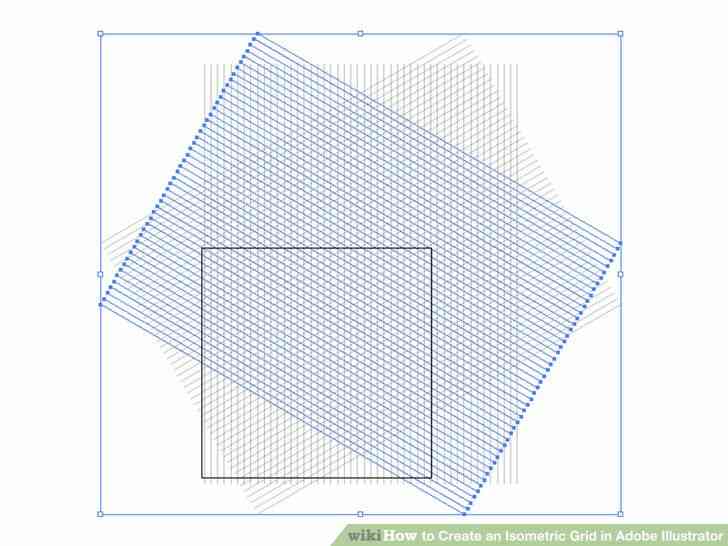
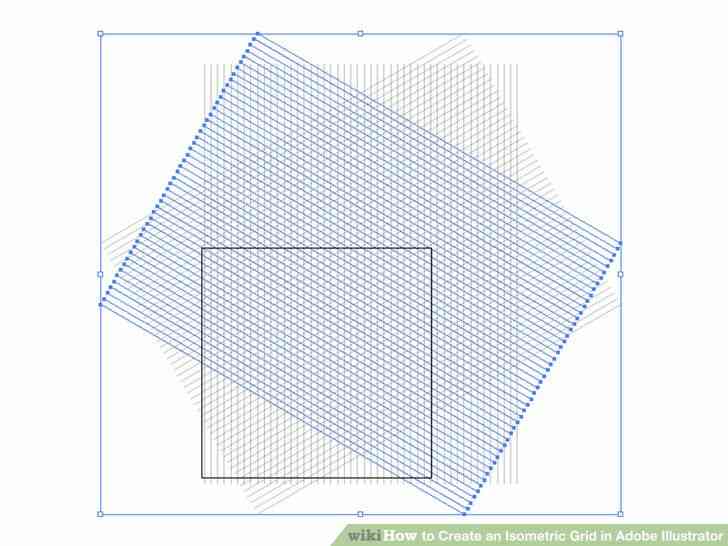
7
@@_
@@Copier l'angle des lignes et clic-droit. Aller a la Transformation > miroir > la Verticale et appuyez sur 'OK'.
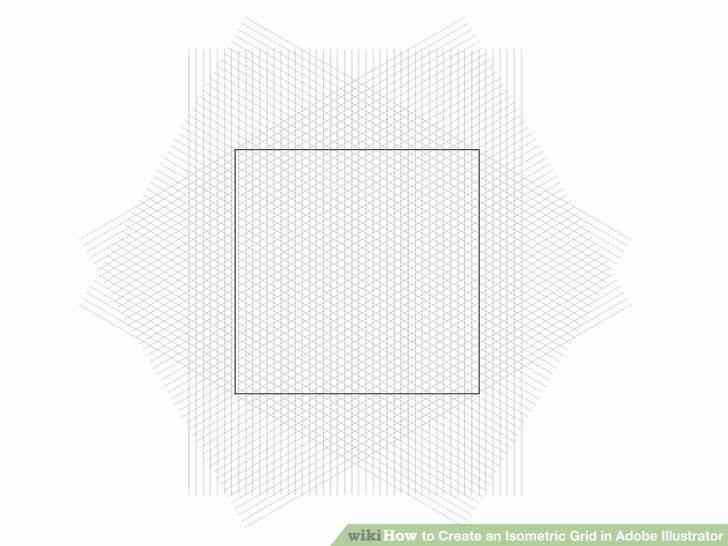
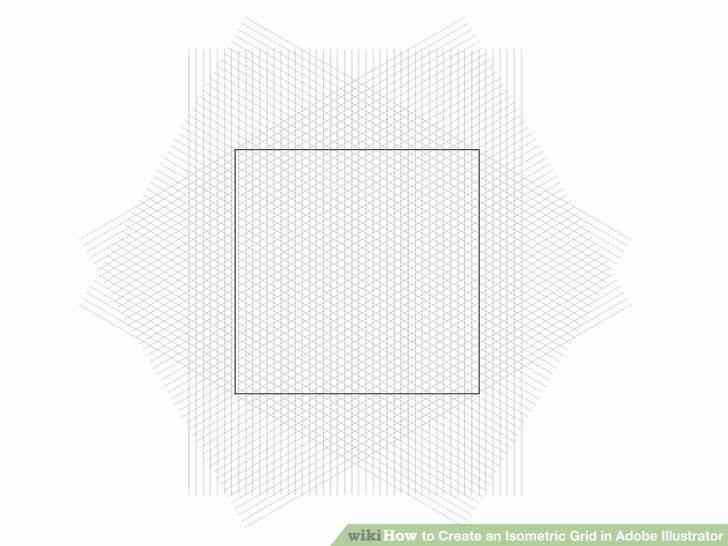
8
@@_
@@Selectionner tout. Le deplacer vers la position indiquee dans l'image.
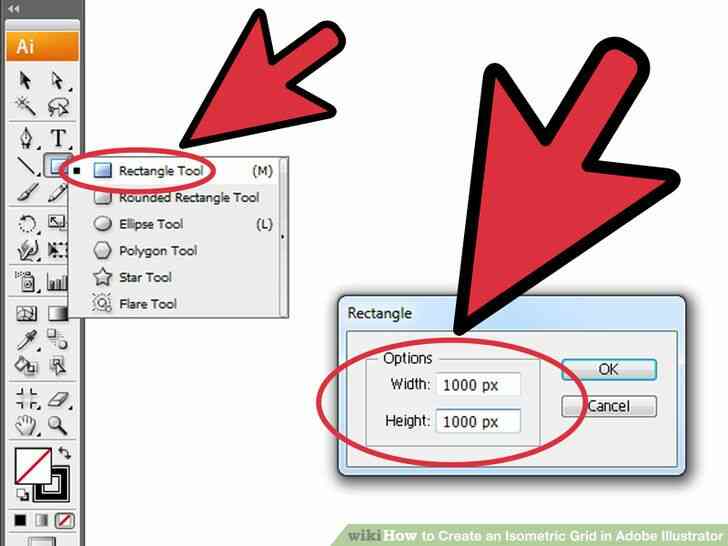
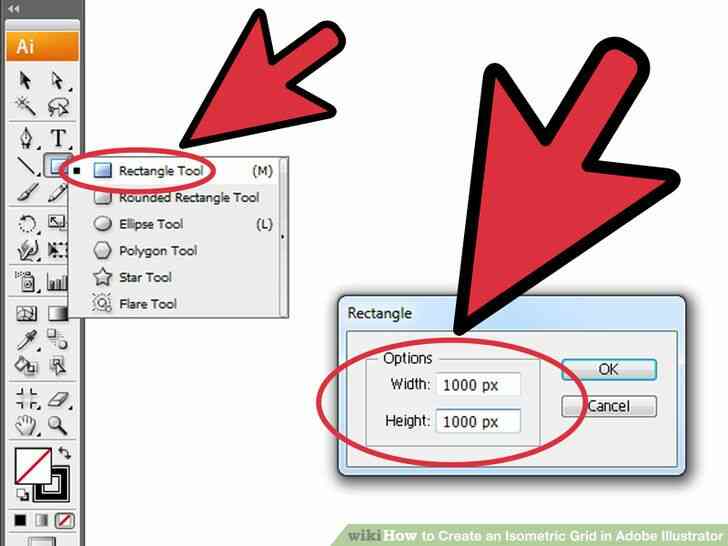
9
@@_
@@Accedez a l'outil rectangle. Creer un carre mesurant 1000 x 1000 pixels.
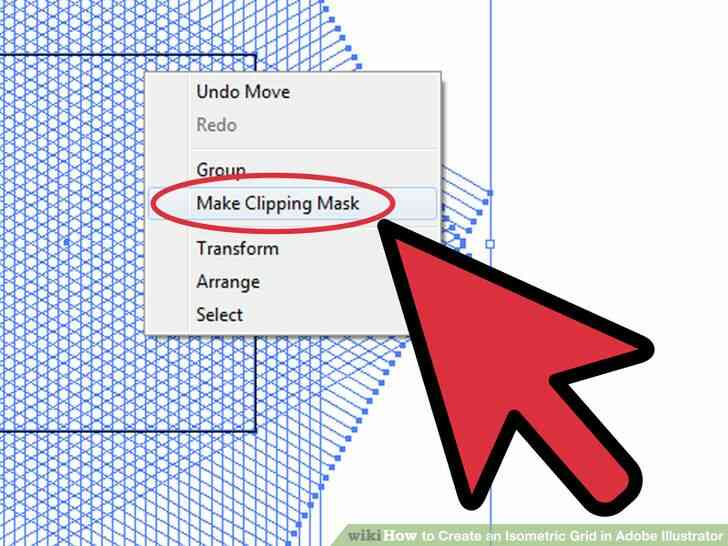
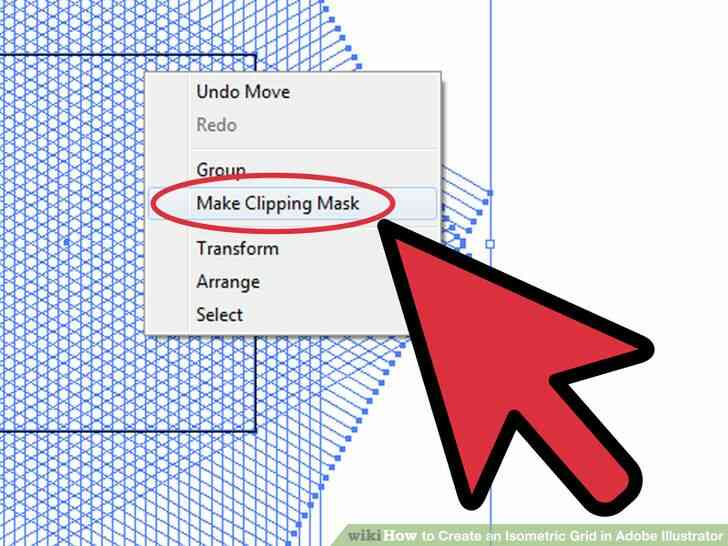
10
@@_
@@Position de la place sur les lignes. Selectionner tout, puis cliquez sur creer un Masque d'Ecretage.
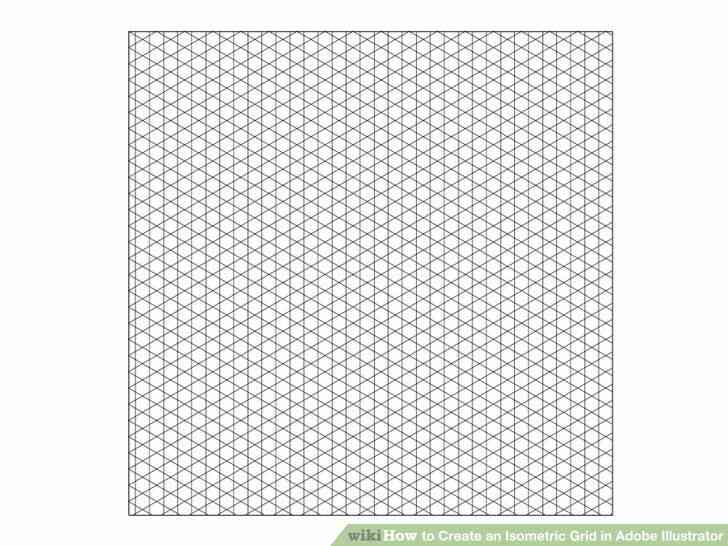
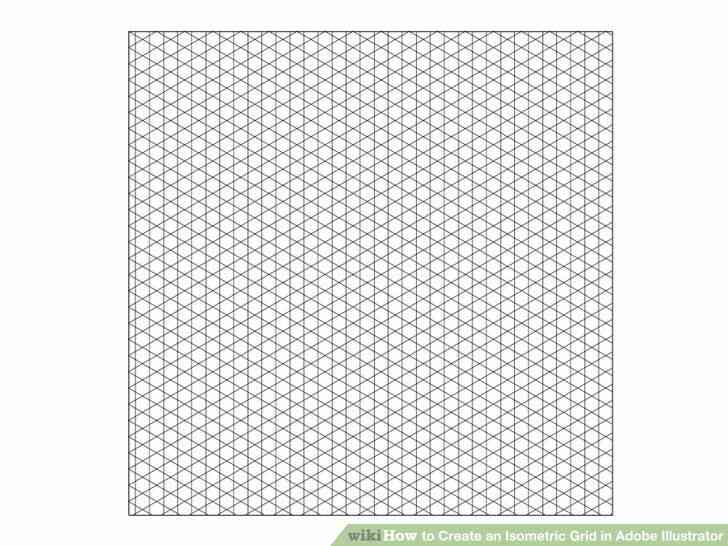
11
@@_
@@Apres cette etape, vous verrez votre grille apparaissent uniquement dans une zone que vous voulez. Si elle ne le fait pas, revenez sur vos pas et assurez-vous de suivre chaque etape avec precision. Si tout semble bon, alors felicitations, vous avez fait une grille isometrique!
Comment Créer une Grille Isométrique dans Adobe Illustrator
By commentfaire
Besoin d'une grille isométrique à la conception de quelque chose? Il est facile de faire de l'un à l'aide d'Adobe Illustrator. Suivez ce tutoriel pour apprendre!